Login with NUS | Login with Non-NUS | PIN Reset | Do's and Dont's
Your Entrada login information is strictly confidential, so make sure to use your password or biometrically protected personal mobile device or laptop when saving your Entrada username and password.
Android Users
iOS Users
View the video tutorial for a step by step demonstration, or follow the steps below to learn how to login to Entrada and reset your PIN.
1. Go to https://entrada.nusmedicine.nus.edu.sg/.

2. Refer below for instructions on logging in with NUS and NON-NUS accounts.
Logging in with NUS Account
a. Use NUS LOG IN to sign in with your NUSNET ID,.
b. Examples of NUSNET account: nusstf\cfs... nusstf\med... nusstf\name_lastname
c. If you have forgotten your NUSNET ID, or if your account has been disabled due to inactivity, please contact itcare@nus.edu.sg
d. If you don’t know your NUSNET password, follow these steps to set a new one:
-
Go to the NUSNET Password Reset via Mobile page.
-
Enter your NUSNET ID, NRIC/FIN (Last 5 Characters) and Mobile Number, and follow the instructions on the screen.
e. You will see the Dashboard page upon logging in.
Logging in by Non-NUS Account
a. Use NON-NUS LOG IN to log in with the issued Entrada username based on your healthcare institution (HCI) email.
b. Your Entrada username is your HCI email ID.
c. Example: If your HCI email address is jackie_lim@singhealth.com.sg, your Entrada username is jackie_lim.
d. If you have forgotten your Entrada username, please check your work email with the subject "Entrada Login for Faculty with non-NUS Account". If you do not have Entrada account, please write to medbox77@nus.edu.sg.
e. If you have forgotten your Non-NUS Account password, you can reset this local password associated with your Entrada ME account via the Forgot your password? link. Enter your own Healthcare Institution email or personal email address in the text box, then click Continue. Further instructions on resetting your local password will be sent to you via e-mail.
f. You will see the Dashboard page upon logging in.
Resetting your Entrada PIN
The PIN is used for completion of assessments on students' device. Follow the instructions below if you would like to reset your PIN.
a. Log in to Entrada, then click your profile name.
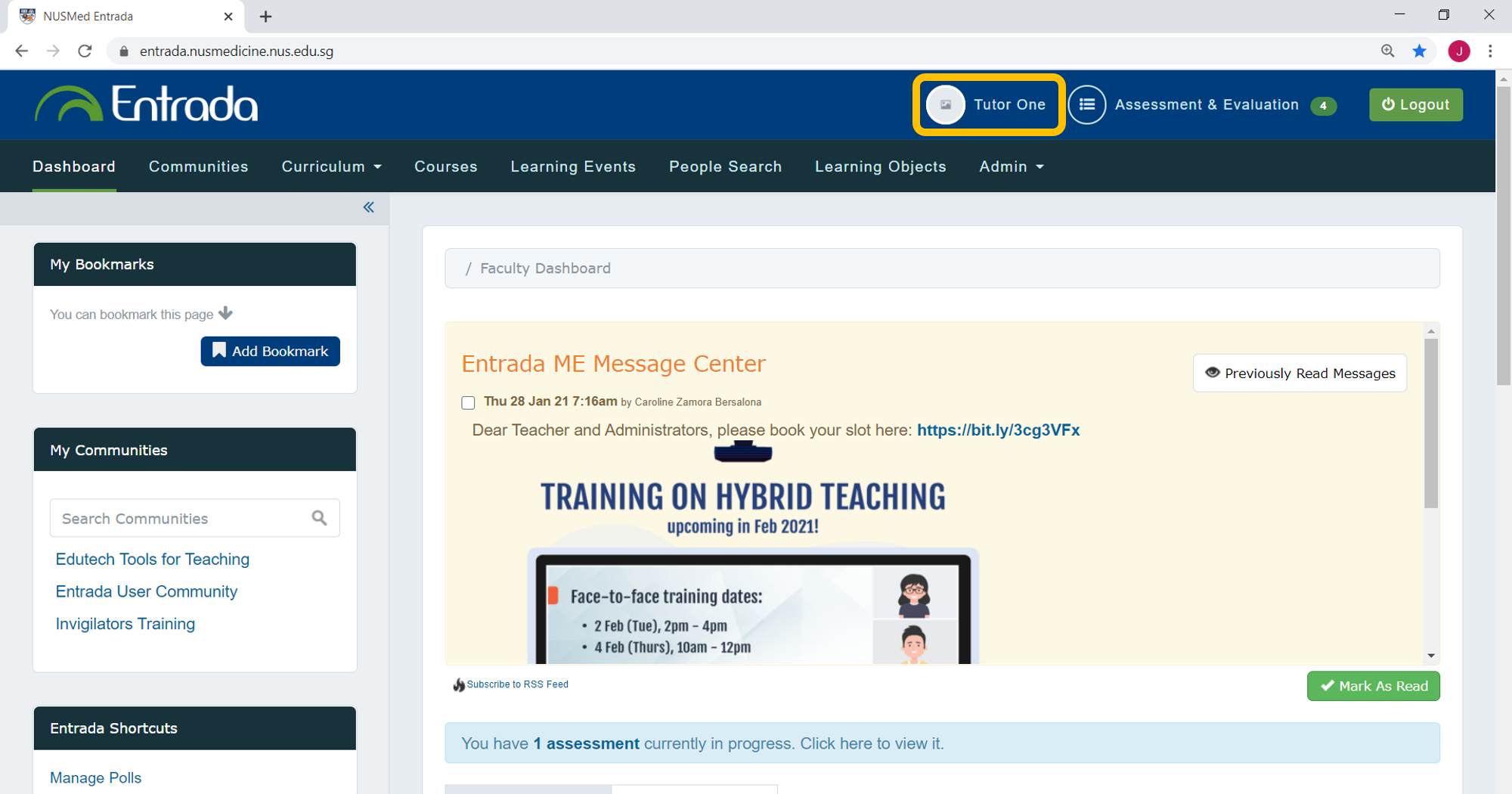
b. Click PIN and Account Information.
c. Click Reset my PIN.
d. Enter your new PIN (4-6 digits).
e. Click Save Profile.
f. A prompt will indicate that the PIN reset is successful.
Do’s and Don’ts for Assessors when using PIN and Login to Entrada
|
|
|
|
Do ensure you're logging in from a secure and trusted device |
Do not attempt to login with your PIN as username or password. The PIN is only for submitting assessments on students' device. |
|
Do log out properly after each session, especially on shared devices |
Do not write down your password where it can be easily found |
|
Do ensure your Entrada account is working by filling in the Acknowledgement Form |
(NUS Account Holders) Do not click on "Forgotten Password" link to reset your password |
|
Do use a strong and unique password and memorise them |
(Non-NUS Account Holders) Do not use your personal email (gmail, yahoo, etc) to enter the email address in the "Forgotten Password" |
|
(NUS Account Holders) Do contact NUS IT Care to reset your NUS Account password |
Do not use easily guessable PIN or passwords like "password123" or "0000" |
|
(Non-NUS Account Holders) Do click here to reset your Entrada Account password |
Do not display or disclose your PIN while entering it in public |
|
Do save your Entrada username and password on your biometrically/password protected personal device |
Do not share your PIN and login credentials to anyone |
|
Do keep your PIN and login credentials confidential |
|
|
Do reset your PIN to something simpler if the default one proves too difficult to recall |
|
|
Do note that all PIN triggered assessments require you to enter your PIN before you can proceed |
|

