Gauge your students' prior learning, or test their understanding by creating quizzes which your students can access pre-class, in-class or after class. You can access the Quiz function via Admin > Manage Quizzes.
Quizzes are automatically graded and you can limit whether or not to display scores. Quizzes can also be reused multiple times and set to allow learners multiple attempts for the purposes of reviewing course content.
Note: The Quiz function supports multiple choice questions only.
View the video tutorial for a step by step demonstration, or follow the steps below.
1. Go to https://entrada.nusmedicine.nus.edu.sg/
2. Click Log In
3. Sign in with your NUSNET ID, e.g. nusstf\userid
4. Select Admin > Manage Quizzes from the main menu
5. Click Create New Quiz
6. Enter title and description. Click Proceed
7. Click Add Multiple Choice Question
8. Enter the question, responses, correct answer and feedback
9. Select whether to randomise the available responses
10. Allocate points for the correct response (default is 1)
11. Click Proceed
12. To add more questions, click Add Multiple Choice Question and repeat steps
13. Click Save Changes
14. Scroll down to Learning Events section and expand it. Click Attach to Learning Event
15. Select the event where you want to attach the quiz
16. Switch to Teacher View
17. Scroll down to Event Resources section. Click Add a Resource
18. Select Quiz. Click Proceed
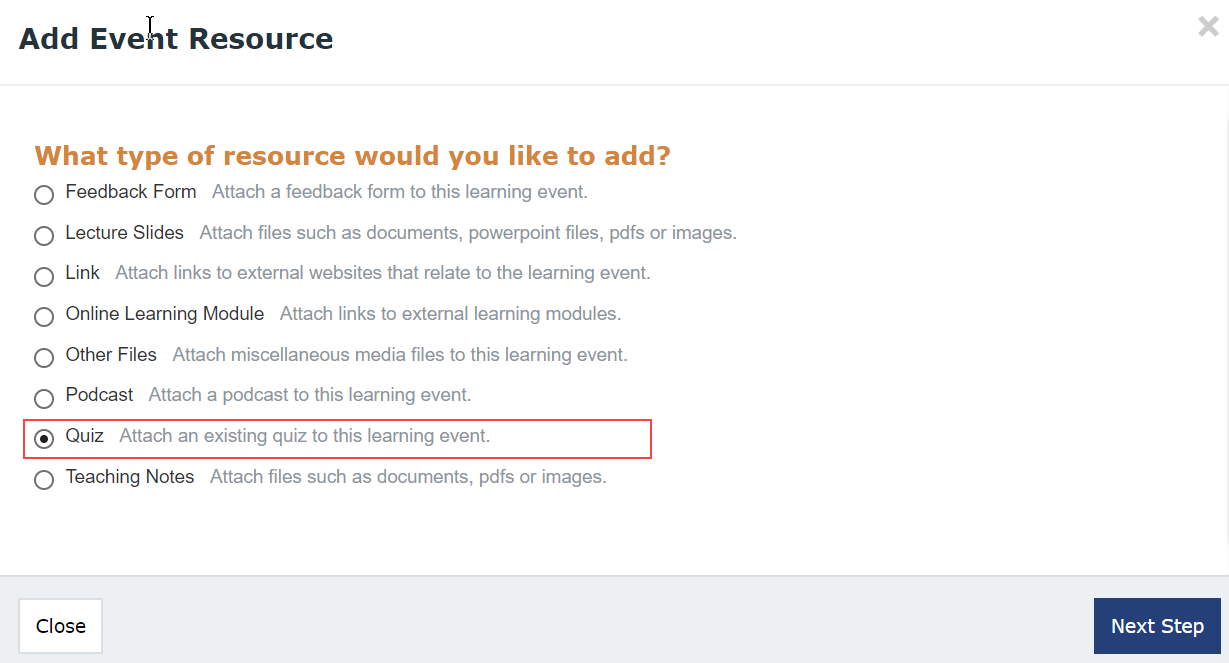
19. Select the applicable settings, i.e. whether the quiz is optional or required, when you want students to access it and the timed release date
20. Select the quiz to be attached to the event
21. Rename the quiz and provide description, if necessary
22. Add time limit if necessary
23. State number of attempts
24. Click Save Resource
25. Click Close. The quiz will be attached as one of the event resources
26. Click Save
27. To make any changes to the quiz setting, click on the pencil icon 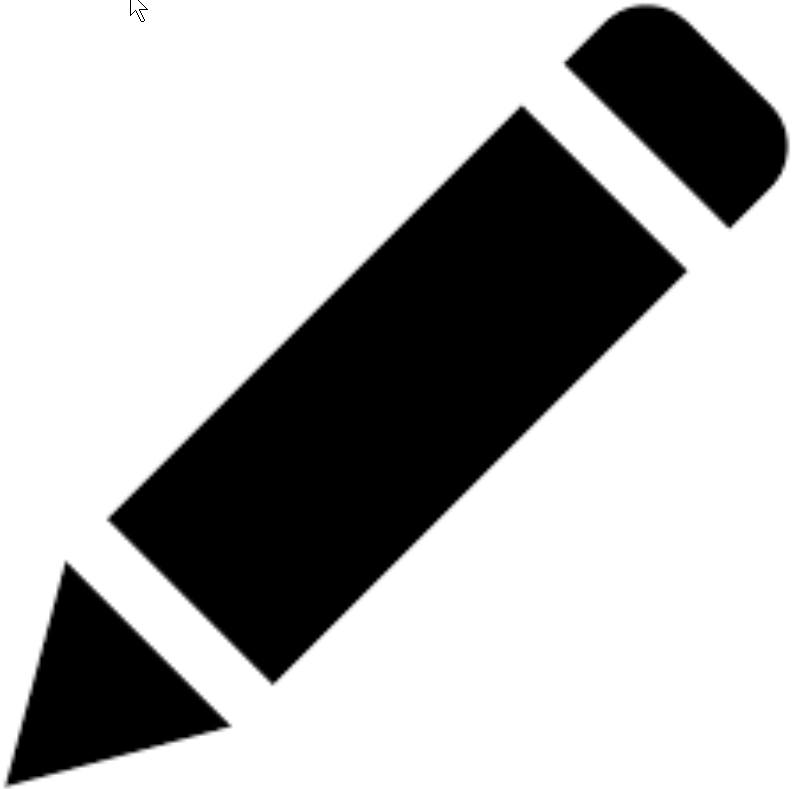
28. To view quiz results after students attempt, click View Results next to the quiz title