A) Overview
From AY2022/2023 onwards, the school has centrally determined which procedures are required for students to perform/observe, how many are required, and when these required procedures are done i.e. in which posting. This is communicated to the students and staff (see the Procedural skills roadmap.)
In addition to these required procedural skills, each posting can also have optional procedural skills that they would like to encourage the students to do during the posting.
As such, the way you configure the logbook for your posting is important.
Please gather the following information before you start configuring your posting’s logbook
- Information from the roadmap i.e.
- Name of the procedure skills required
- Whether they to be performed or observed
- How many times the procedural skills are required to be done
- For optional procedural skills, you only need to know the names (you do not need any other information)
The information below is a guide to
- Enable the course to have a logbook
- Add a task/procedure to the posting logbook
- Set up the specific details for an optional task/procedure
- Set up the specific details for a required task/procedure
- Remove a task from the logbook
- Student’s view
- How to see the dashboard
B) Enable course(s) to have a logbook
As an administrator, you will have to set your course to allow loggable entries to enable students to log tasks/ procedures for this course.
1. Go to Admin > Manage Courses.

2. Look for the correct posting. Click on 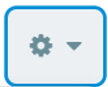 . Select Setup.
. Select Setup.
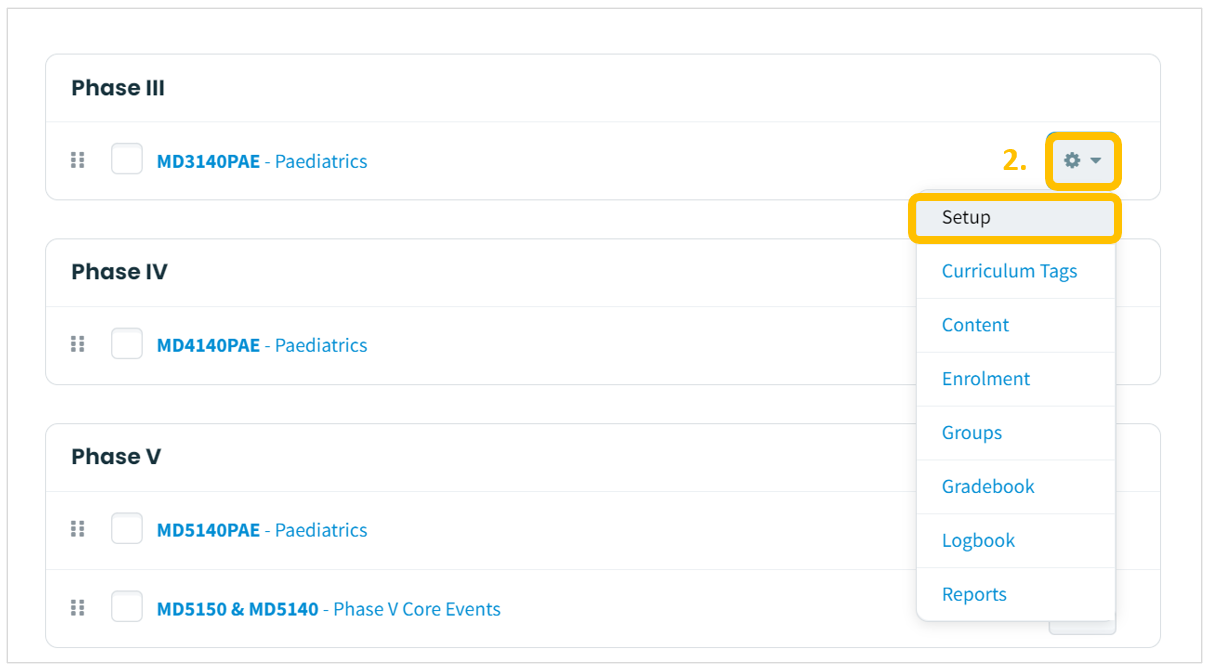
3. Select "This course includes clinical experiences".
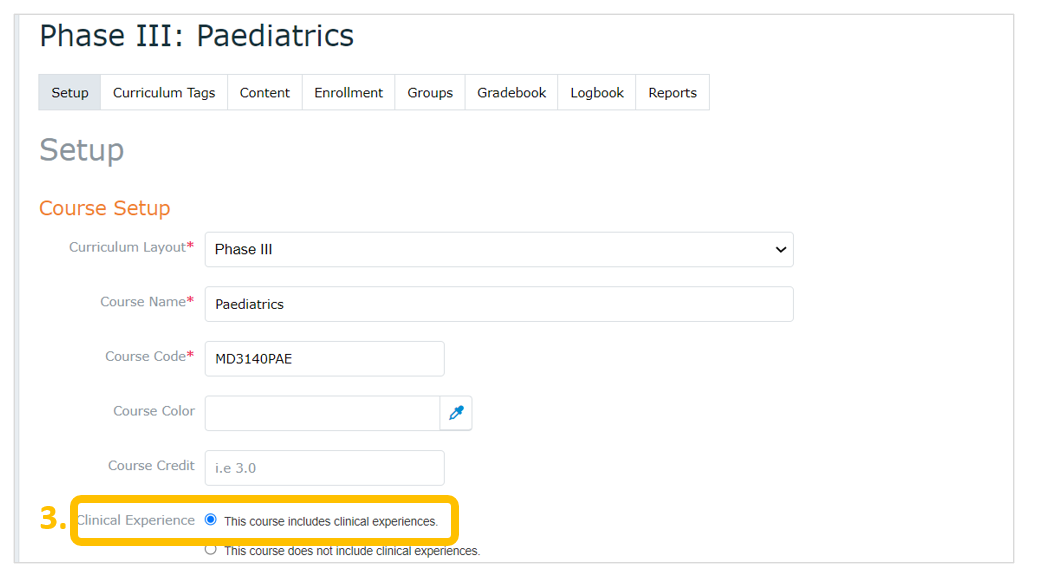
4. Scroll to the bottom of the page and Click Save.
C) Add a Task/Procedure to the logbook
You can add a task/procedure to the posting logbook (i.e. the required and the optional tasks).
1. Go to Admin > Manage Courses.
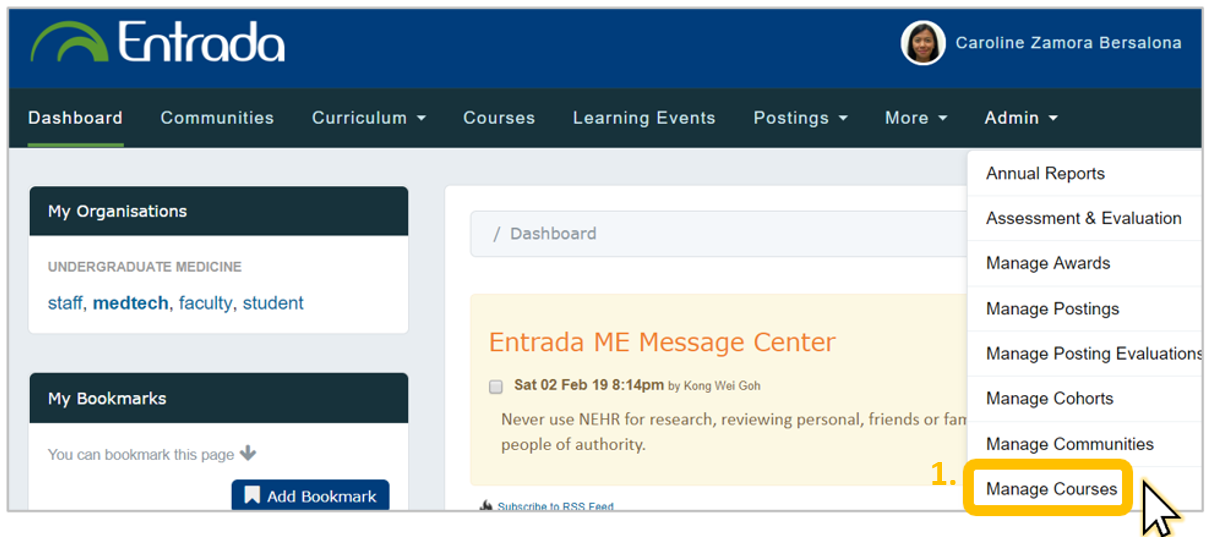
2. Look for the course. Click on the name of the course.
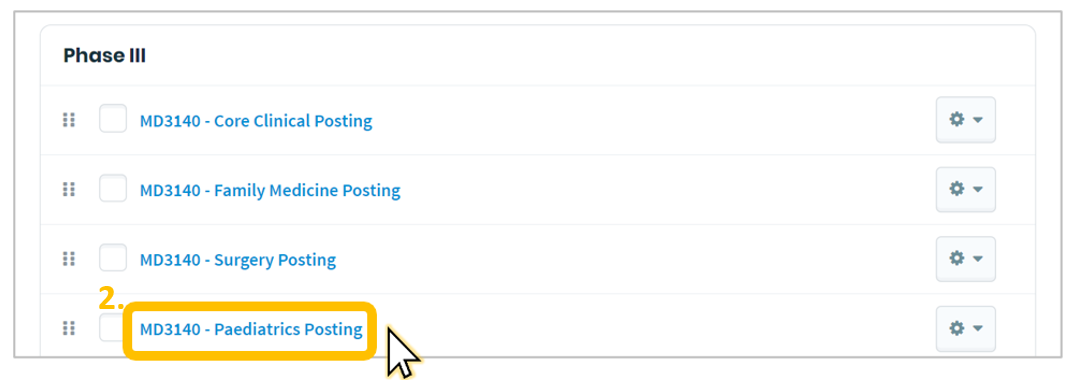
3. Select Logbook.
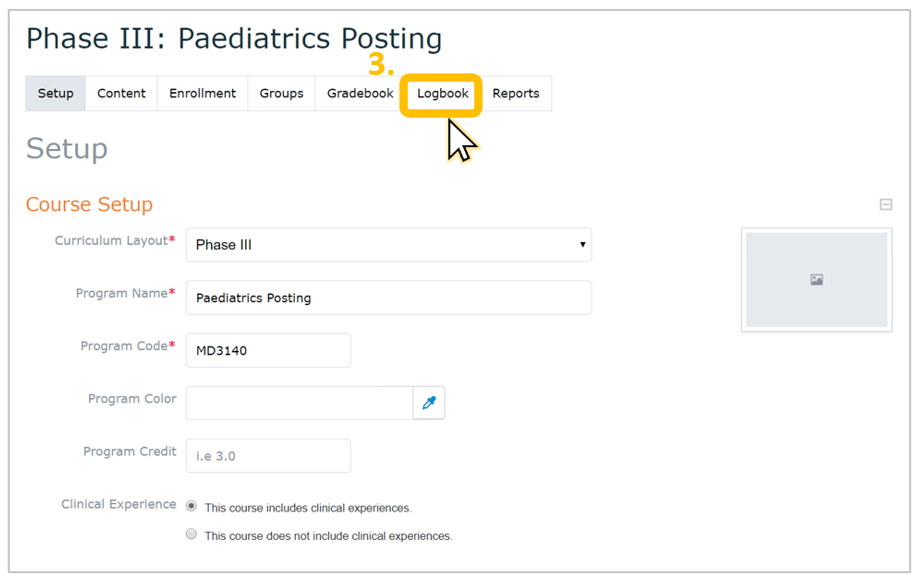
4. You will see the procedures that are already existing in the logbook.
E.g.
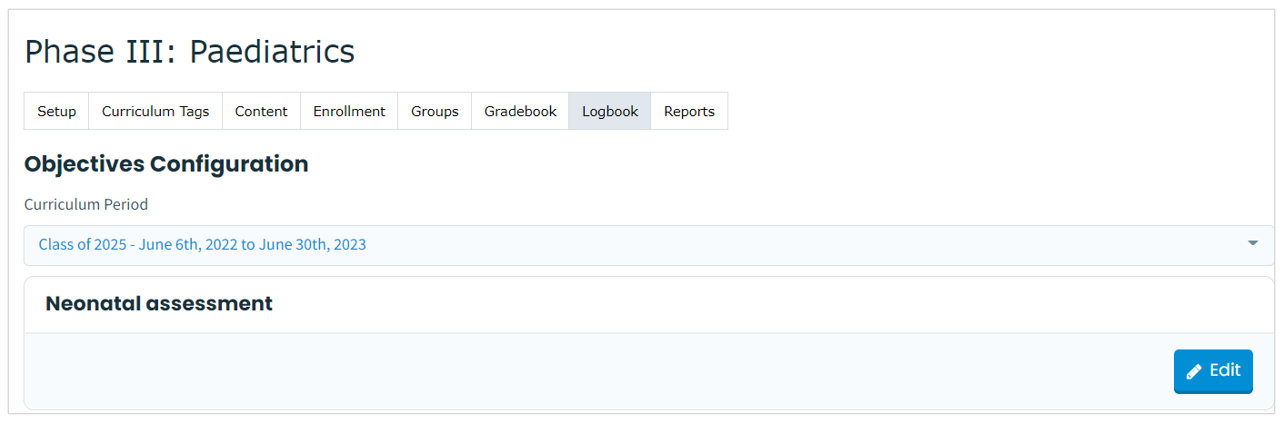
5. To add a task/procedure, do the following:
a. Click on the Curriculum Tags.

b. Select Logbook Objectives.
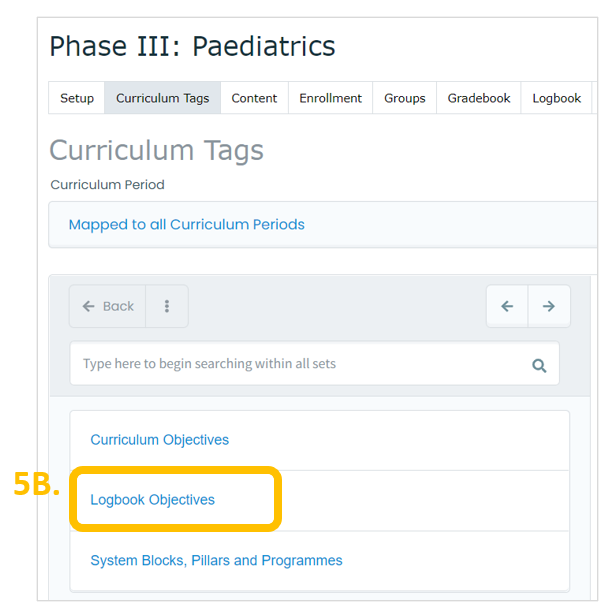
c. Select Task/Procedures.
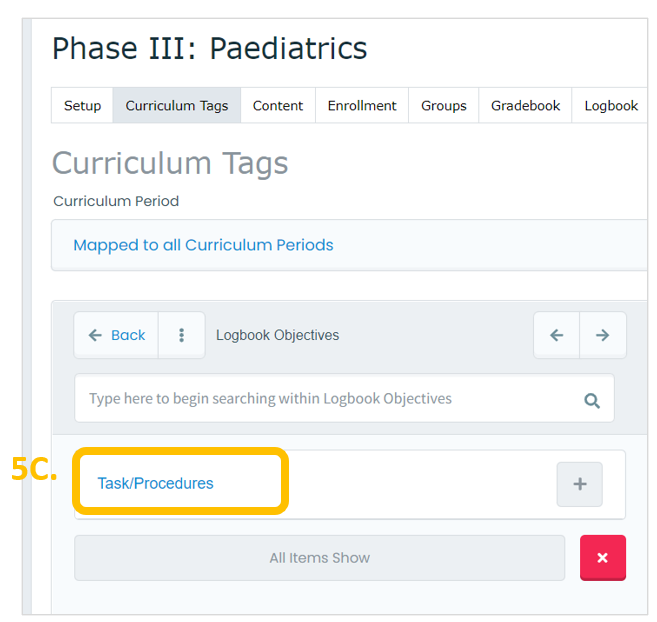
d. Add the task/procedures by click on the relevant  .
.
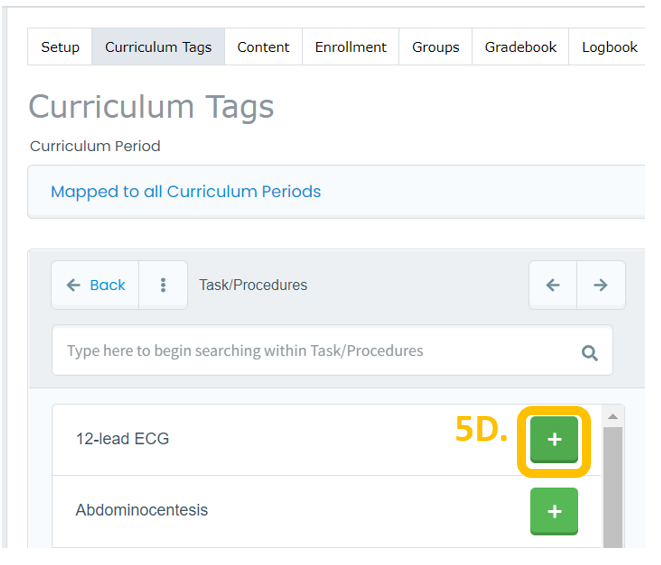
D) Setup the details for an optional task/procedure
For the optional task/procedures, you can leave all the other blank or you can fill the fields as you see appropriate (but you must leave the minimum number required as “0” .
Then scroll all the way down, select all Course Sites or institutions where these procedures will need to be performed. Then click Save.
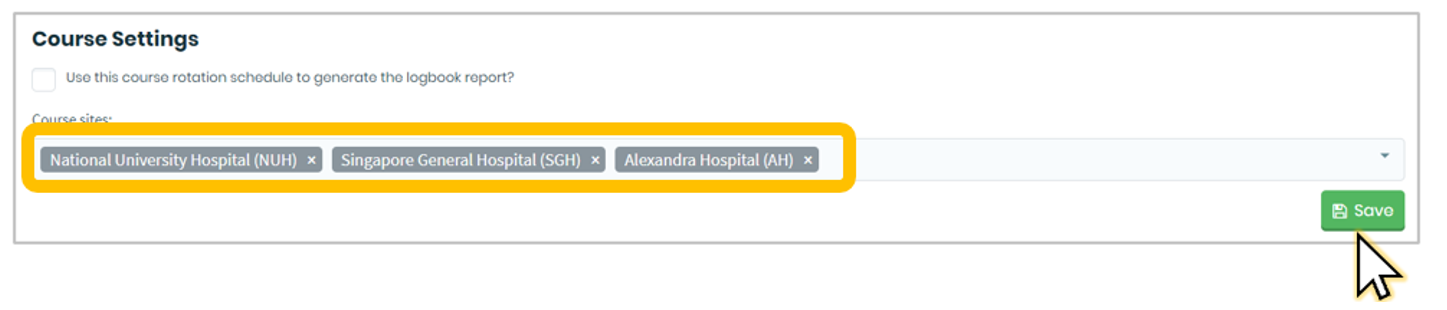
E) Setup the details for a required task/procedure
For skills that counts towards course/posting completion requirement, the required role and number must be specified. Use the procedure roadmap to see the requirements.
For each required task/procedures, follow the guide below:
1. Click Edit to update the fields required and the numbers.
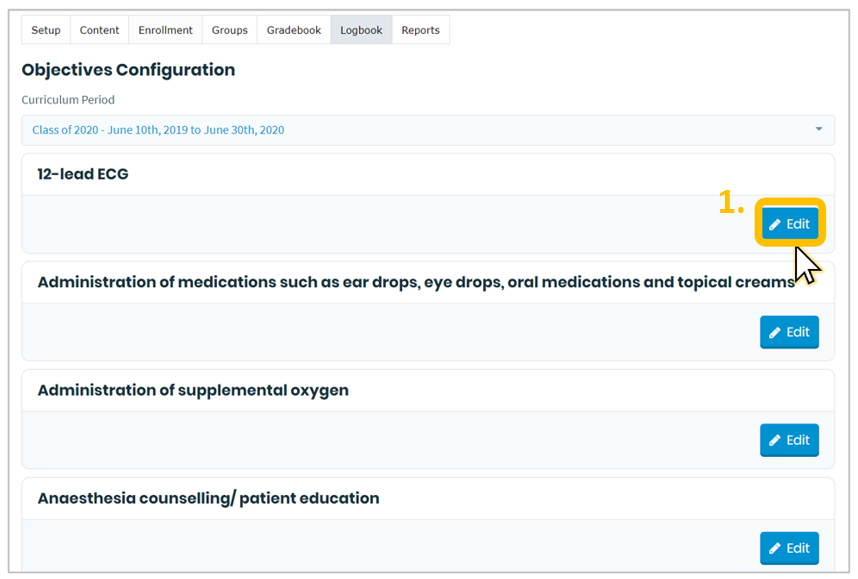
2. Under Entries, select the required fields.
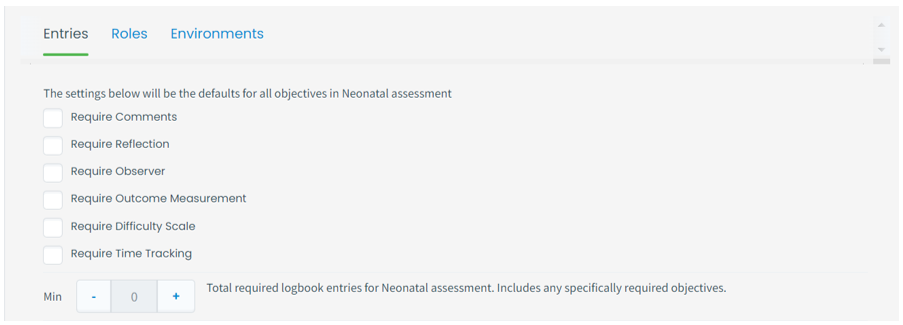
The table below represents what will appear in the student logbook for each selected field.
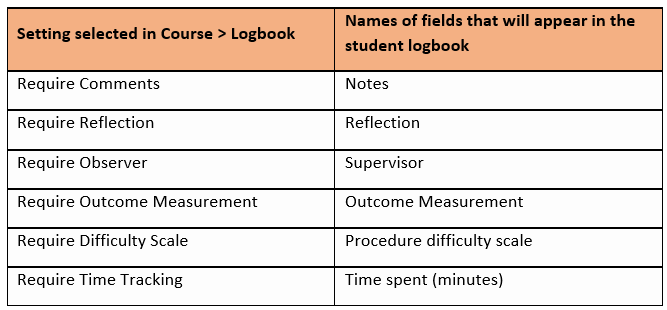
3. Set the minimum number of logs required for each procedure.
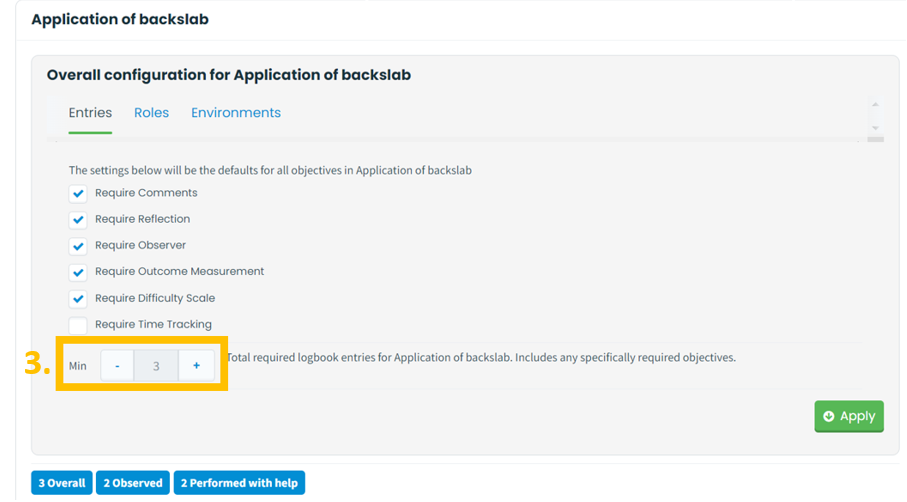
If you need your students to perform and observe a procedure, the minimum number to input will be the sum total of minimum numbers for both roles, perform and observe, which is 3.
See example below:

4. Under Roles, select “Require roles” and then select the appropriate field.
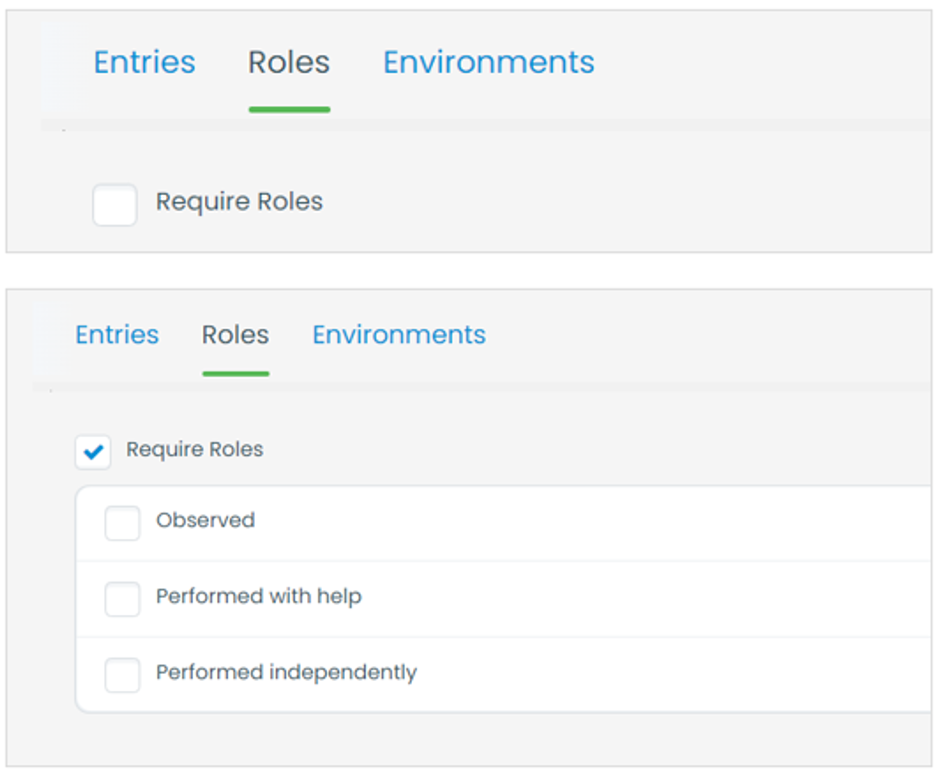
You can break down the numbers according to roles, for tasks/procedures that require more than 1 entry of logs.
E.g., Using the same example as above, set 2 for Observed, set 1 for Performed with help.
Note: "Performed with help" and "Performed independently" will both counted as Performed when we evaluate the students.
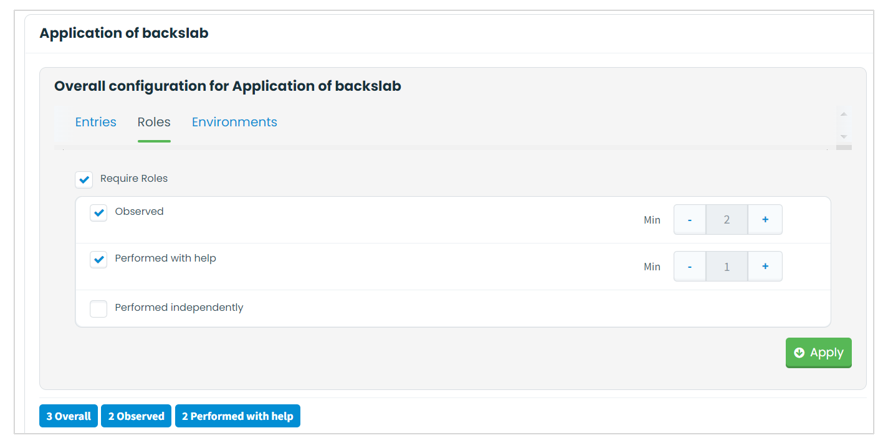
5. Click Apply.
6. Under Environments, select the relevant types of environments that this task/procedure will apply to.
If location/task procedure does not matter, we recommend selecting all the environments and leaving the minimum number as 0.
If location where the task/procedure needs to be done matters, then please select the appropriate environment and the appropriate minimum number.
Click Apply.
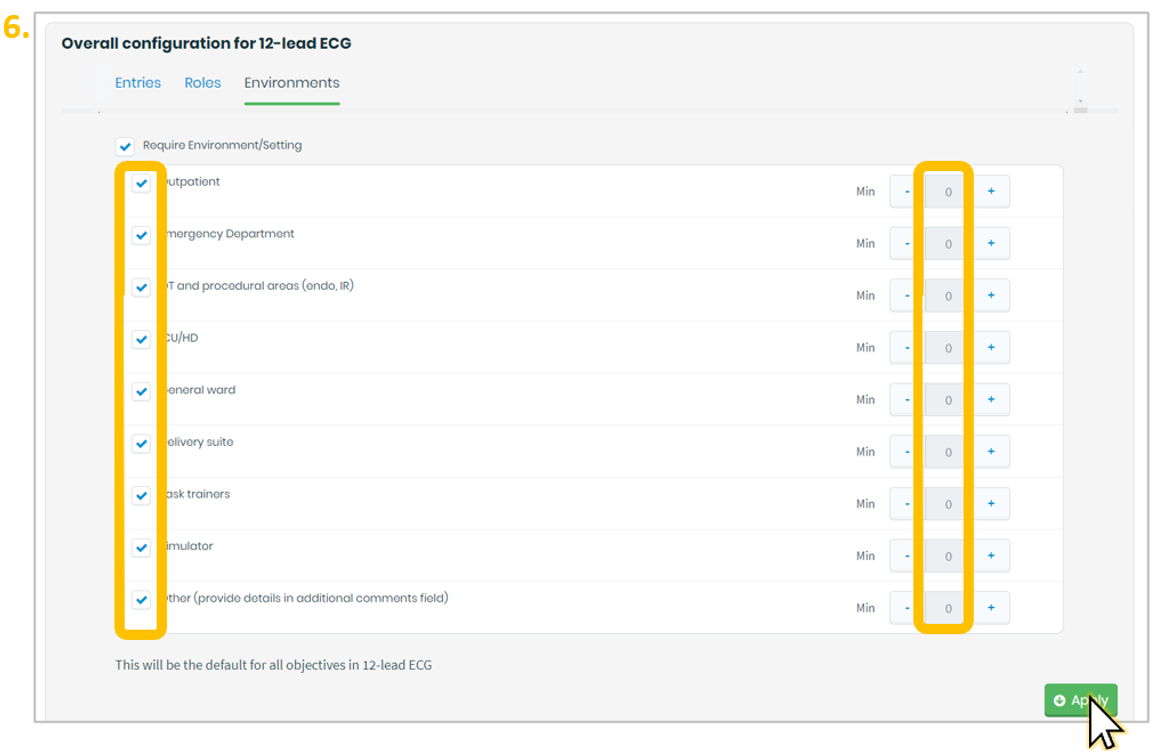
7. Then scroll all the way down, select all Course Sites or institutions where these procedures will need to be performed.
Then click Save.
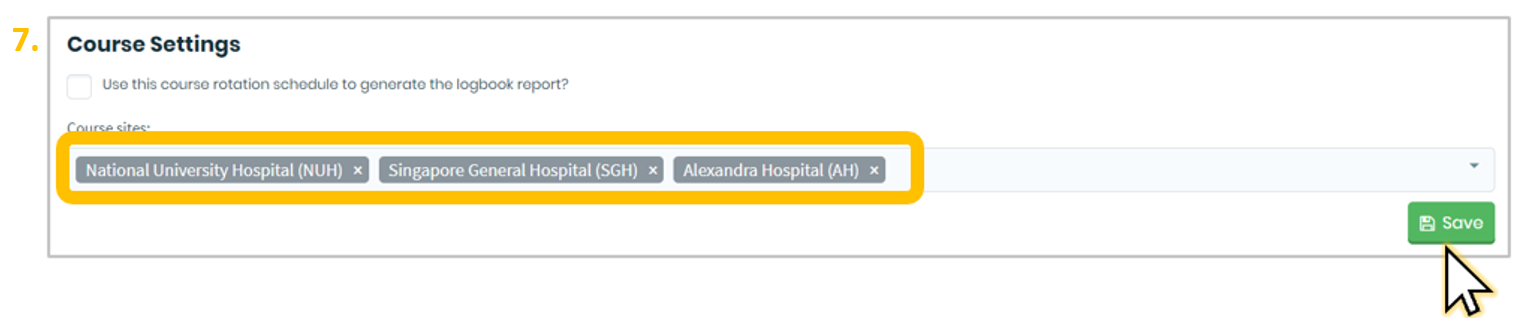
F) To remove a task/procedure, click on the "X".
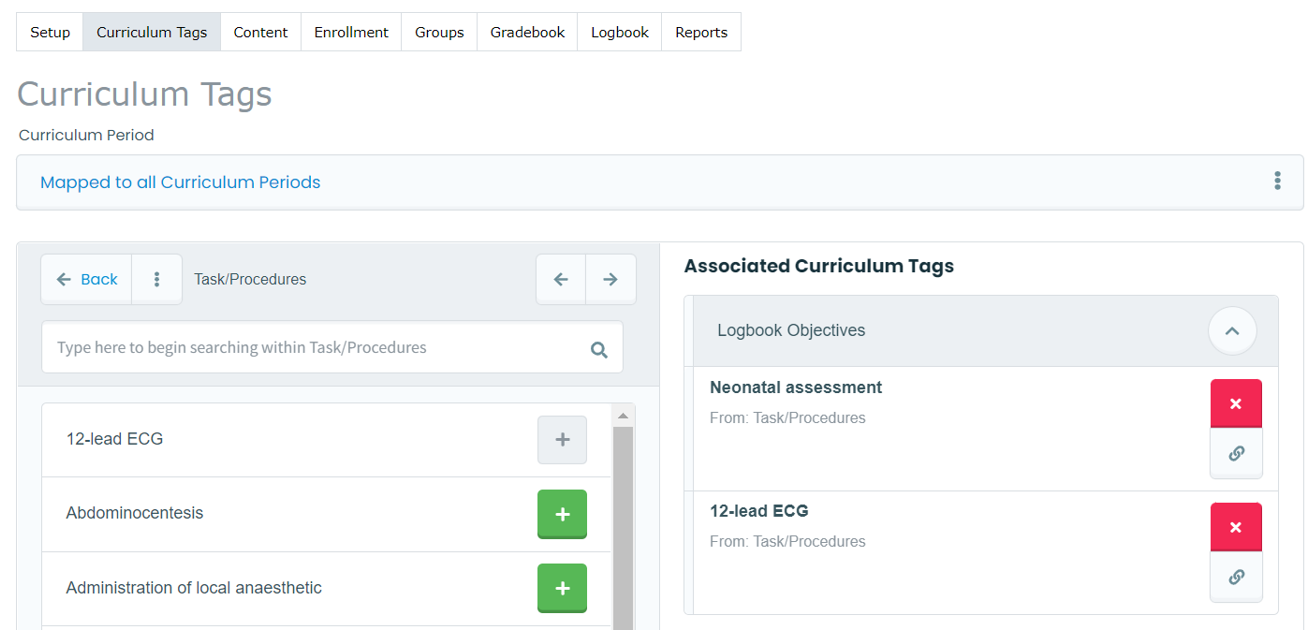
G) Student's view
Once the above steps are completed, the student view of Logbook should show the list of tasks/procedures and the required number of entries for each.
Note: Administrator would not be able to access the student view of the logbook.
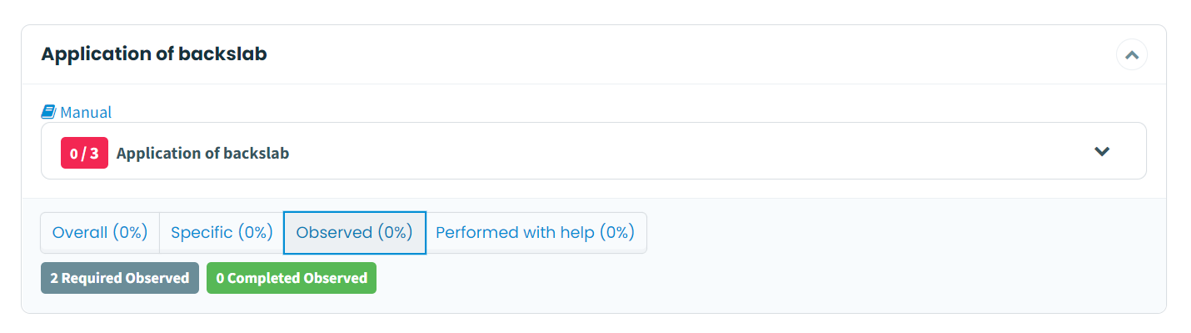
Compulsory items will show up as above.
Non-compulsory tasks/procedures will just be listed:
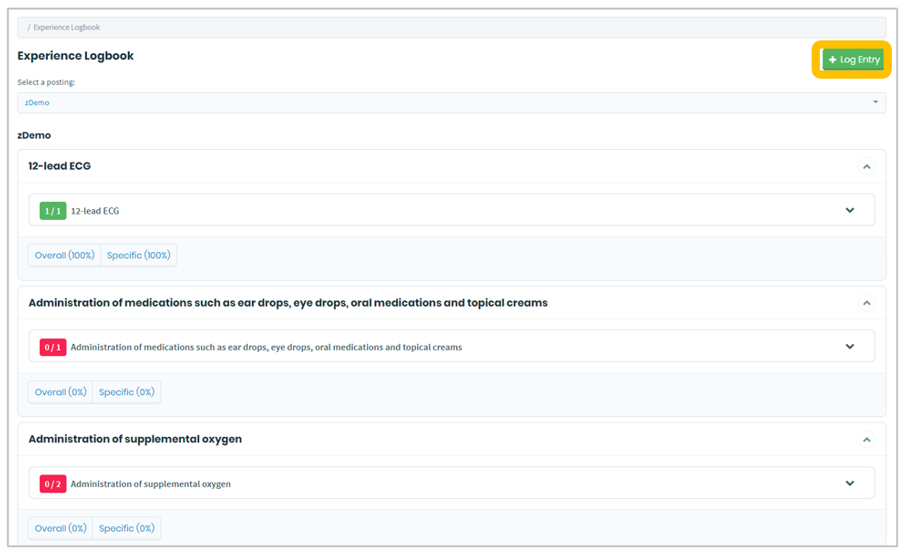
Student view of all required entries:
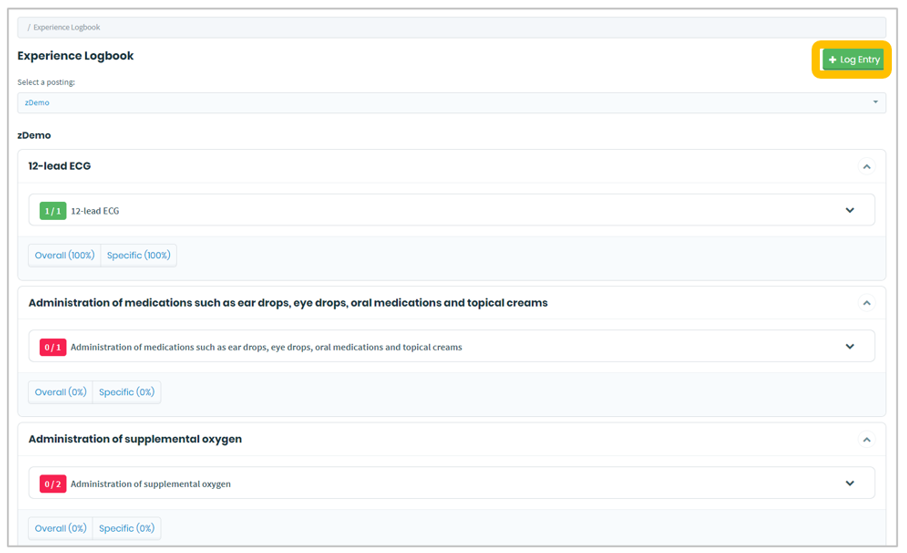
Student view for each log entry depending on what was selected in the course logbook settings:

H) The Dashboard
To support tracking of the posting completion requirement, a Procedural skills admin dashboard has been developed. Logbook entries will be centrally exported from Entrada and presented in this admin dashboard. More details are published in MS Teams. This dashboard is only accessible for users with NUS account only.
For any queries beyond this guide, please write to medbox77@nus.edu.sg.