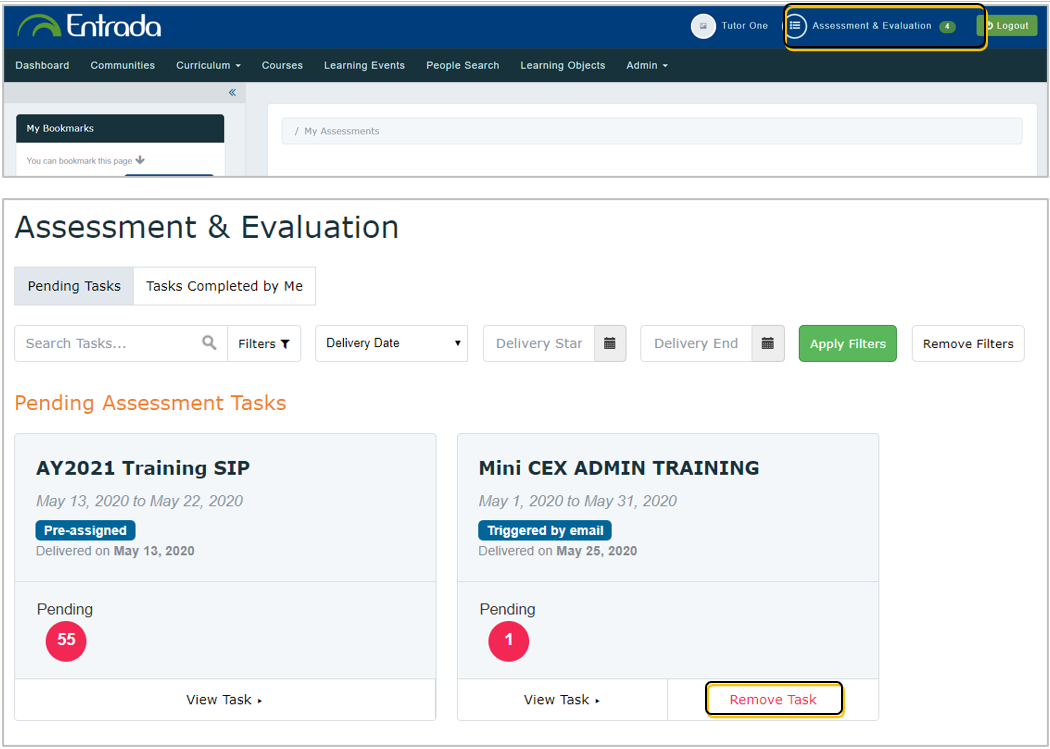General Functions:
For Faculty
For Faculty - Assessments
For Administrators
Assessments:
For Administrators - Trigger Assessments
For Students - Trigger Assessments
For Assessors - Trigger Assessments
For Faculty
1. Can I access Entrada out of campus?
Yes. Enter https://entrada.nusmedicine.nus.edu.sg/ on your computer or mobile web browser. Then login with your account. Refer to Logging in and PIN Reset page for detailed instructions. If you do not have Entrada account, please write to medbox77@nus.edu.sg.
2. Will Entrada send out emails to remind me of my teaching events?
Yes, teaching reminders are sent out 30 days, 7 days and 3 days prior to your teaching event.
3. How do I synchronise my personal calendar with my Entrada teaching events calendar?
You can click on the Subscribe to Calendar button under My Teaching Events section on your dashboard.
4. What types of resources can I upload in Entrada?
You can upload resources such as lecture slides, links, podcasts, quizzes, PDFs, videos, images etc to you learning event page. Note that you will have to switch to Teacher View to be able to add content on your teaching event page.
5. Can I set the date and time when my students can access specific resources?
Yes. You can define the release date and time for any resources you upload. Otherwise, you can publish them immediately. Refer to Upload Resources page for detailed instructions.
6. What type of questions can I create in Entrada Quiz?
You can create quizzes with single-response and multiple-response questions. You can also set either text or images as options.
7. How can I re-access any quizzes I attached to an event?
You can either search for the event where you attached the quiz, or find the quizzes you created under Admin tab > Manage Quizzes.
8. Can I view the timetable of a particular teacher, cohort or student?
Yes. Under Learning Events tab, select a filter, e.g. Teacher Filters, Student Filters, etc from the drop-down list. Events will then be listed according to the filter selected.
9. How do I leave a comment on a particular learning event?
At a learning event page, scroll down to the Discussions & Comments section and post a comment.
10. Are comments posted to a teaching event open to all?
Yes, comments posted to a teaching event can be viewed by all users of Entrada.
11. How do I get notified when there are comments posted to my learning event?
You can click on the Subscribe to Email Notifications button at the Discussions & Comments section of your learning event page. You will then receive an email notification when a new comment is posted for that event.
12. How do I directly reply someone who posted a comment on my event page?
You can retrieve the person’s email from People Search tab and email him/her directly.
For Faculty - Assessments
1. I have my username and password, but I am unable to login.
Logging in will depend on the type of account you handle:
- Go to https://entrada.nusmedicine.nus.edu.sg/
- For NUSNET and CFS account holders, click "Log In" and sign in with your NUSNET ID and password, e.g. nusstf\myid.
- For other account holders, click "Non-NUS Staff" tab and enter usename and password.
2. I forgot my password.
Resetting of password will depend on the type of account you handle:
- For NUSNET and CFS account holders, you can reset it via this link: https://nusit.nus.edu.sg/change-or-reset-your-nusnet-password/. If unable to reset via the link, please contact IT Care at 6516 2080.
- For other account holders, click on the following link: https://entrada.nusmedicine.nus.edu.sg/password_reset, and enter your e-mail address to reset your password
3. I have completed and submitted a form, but I realised I need to correct an item. How do I make changes to the form?
Please contact your assessment administrator to re-open the task for you, so you can make changes and re-submit the form.
4. I have opened the form for the wrong student.
Scroll to the top of the form and and select the correct student under "Choose a Target" drop-down list.
5. Can I access the assessment form outside NUS?
Yes. You can login to https://entrada.nusmedicine.nus.edu.sg/assessment using any computer, laptop or mobile device with internet connection.
6. The deadline for the form has passed. Can I request for another form?
Please contact your assessment administrator to create a new assessment task for you.
7. Can I receive Assessment notifications through my hospital email instead?
We can add both your NUS email and hospital email to Entrada, so you will receive assessment notifications on both emails.
8. I have used Internet Explorer and my inputs have disappeared after saving the form.
We are still working on compatibility of Entrada with IE. If Chrome, Mozilla or Safari is available on the computer you're using, please use these browsers. If these browsers are available, please use your mobile phone.
9. How much mobile data will filling an online form require?
One form will require 1KB.
10. My CFS account has been deactivated. How do I proceed with the assessment?
We will issue you a local username and password, which you can use to login and perform the assessment immediately.
For Administrators
1. How can I quickly retrieve a learning event, without scrolling through the calendar?
You can search for an event by typing a keyword under Curriculum tab > Curriculum Search, or filter events under Learning Events tab. Once you have found the event, open and bookmark it. This will display the learning event under My Bookmarks section of your dashboard for quick access.
2. What are recurring events?
Recurring events are duplicates of the same event but with different audiences, tutors, venue, etc. For example, use recurring events for a series of tutorial sessions for a programme, and tag each event with different student groups, tutors and venue. The advantage of recurring events is that you don't have to upload the same content for each event, since any update on the content can be applied on all the events in the series.
3. What is the purpose of setting events with parent and child relationship?
Parent and child events allows for a cleaner search when using the Curriculum Search function. When a search is done for events with parent and child relationships, only the parent event will be reflected.
4. How do I send a mass email to an entire cohort through Entrada?
Currently, Entrada does not have the function to send a mass email. An alternative is to create a community for the entire class. Any announcement posted to that community will be visible to the entire class. Another method is to create a notice with specified audience.
5. How do I create folders for sharing of resources for courses?
At the course page, go to Resources > Documents, then click Create a new folder.
6. How will students join their respective course community?
When a student clicks on a course, they will be prompted to join if they have not done so.
7. Can I set certain groups/cohorts/faculty, etc to automatically access a community?
Yes. At Community Permissions > Registration Options, select Group Registrations and select the group/cohort/faculty, etc.
8. Are there automated emails sent to members when they are added into a new community?
No. However, members will be able to see the new community under My Communities section of their dashboard.
9. How can members receive email notifications from their community?
Members can click on the Subscribe to Email Notifications button to get email notifications from their community.
10. Why are some events colour coded and others are not?
The colour coding of events are done by department administrators, and colour codes may not have been assigned during event setup. Do let us know if the events are not colour coded and we will inform the department administrators.
11. Will any asset (learning events, quizzes, forms, etc), created by my colleagues be retained in Entrada?
To ensure continuity, it is best practice to add a co-author to any asset you create in Entrada (e.g. learning events, quizzes, forms, etc). This will enable either author to access data, update details, etc., in the event your colleague leaves the organisation.
For Administrators - Trigger Assessments
1. How do I monitor the completion of forms?
- Login to Entrada https://entrada.nusmedicine.nus.edu.sg/
- Go to Admin > Assessment and Evaluation > Distributions.
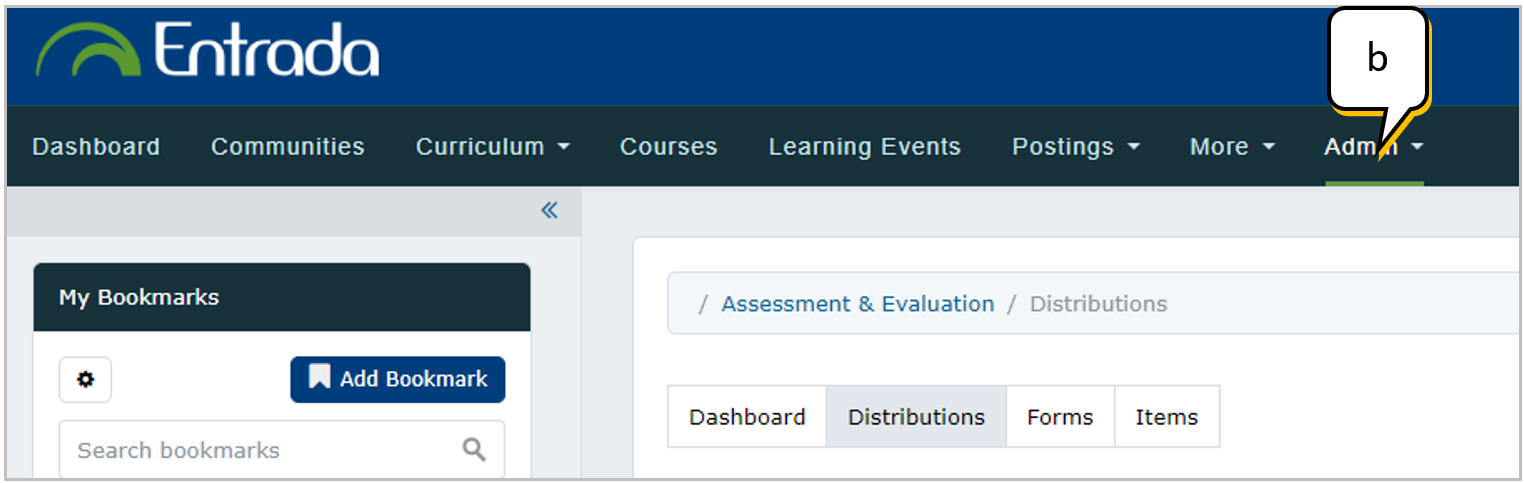
- Select the distribution you want to view results for.
- You will see 3 tabs:
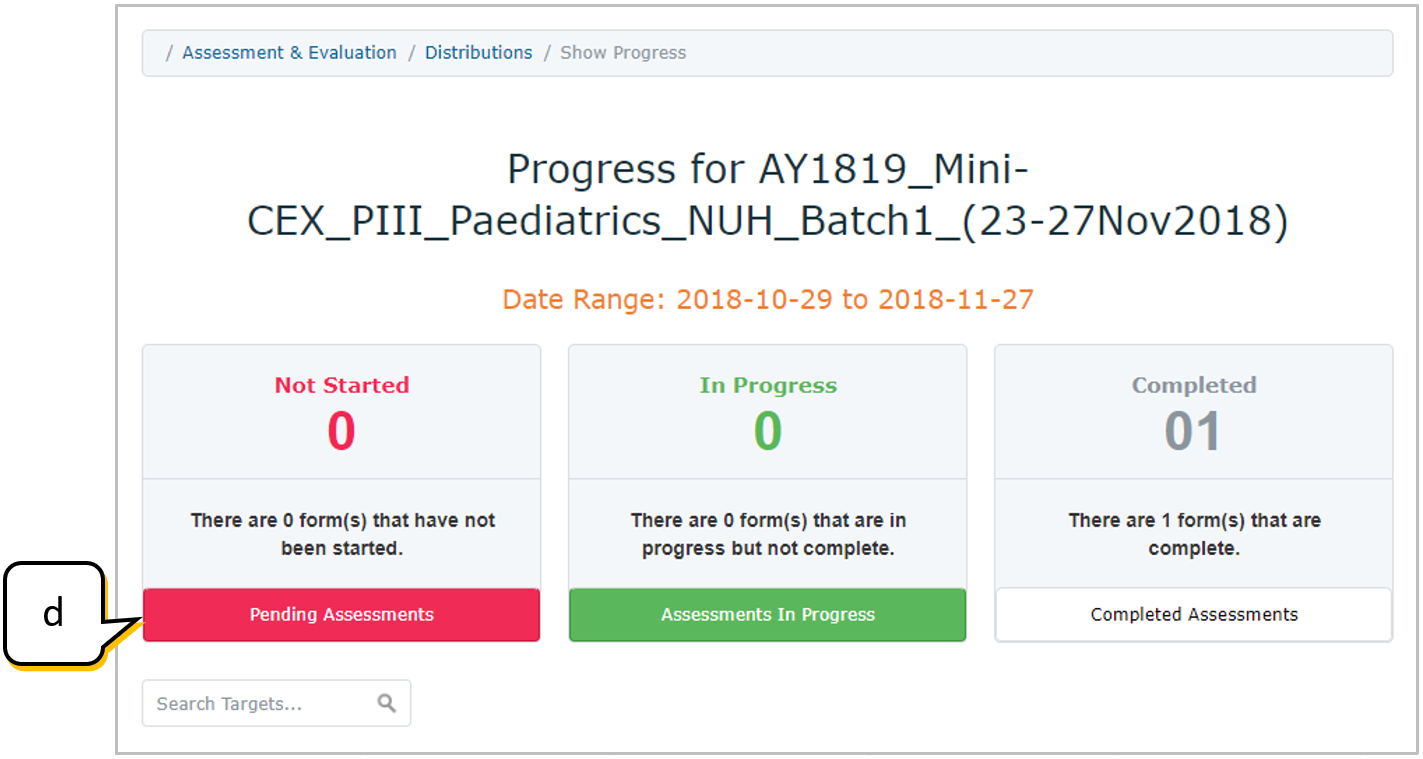
- Pending Assessments tab will display forms that have been triggered by email but are not completed. This tab will not display forms that have been triggered by PIN.
- Assessments In Progress tab will reflect assessments that have been saved as draft.
- Completed Assessments tab will display forms that have been completed either by PIN/email.
2. How do I enable an assessor to make changes to a form?
As an assessor will not be able to change scores once a form is completed, you can re-open the task if the assessor requests to be able to update the form.
- Click Completed Assessments tab.
- Select the name of the student whose form needs to be amended.
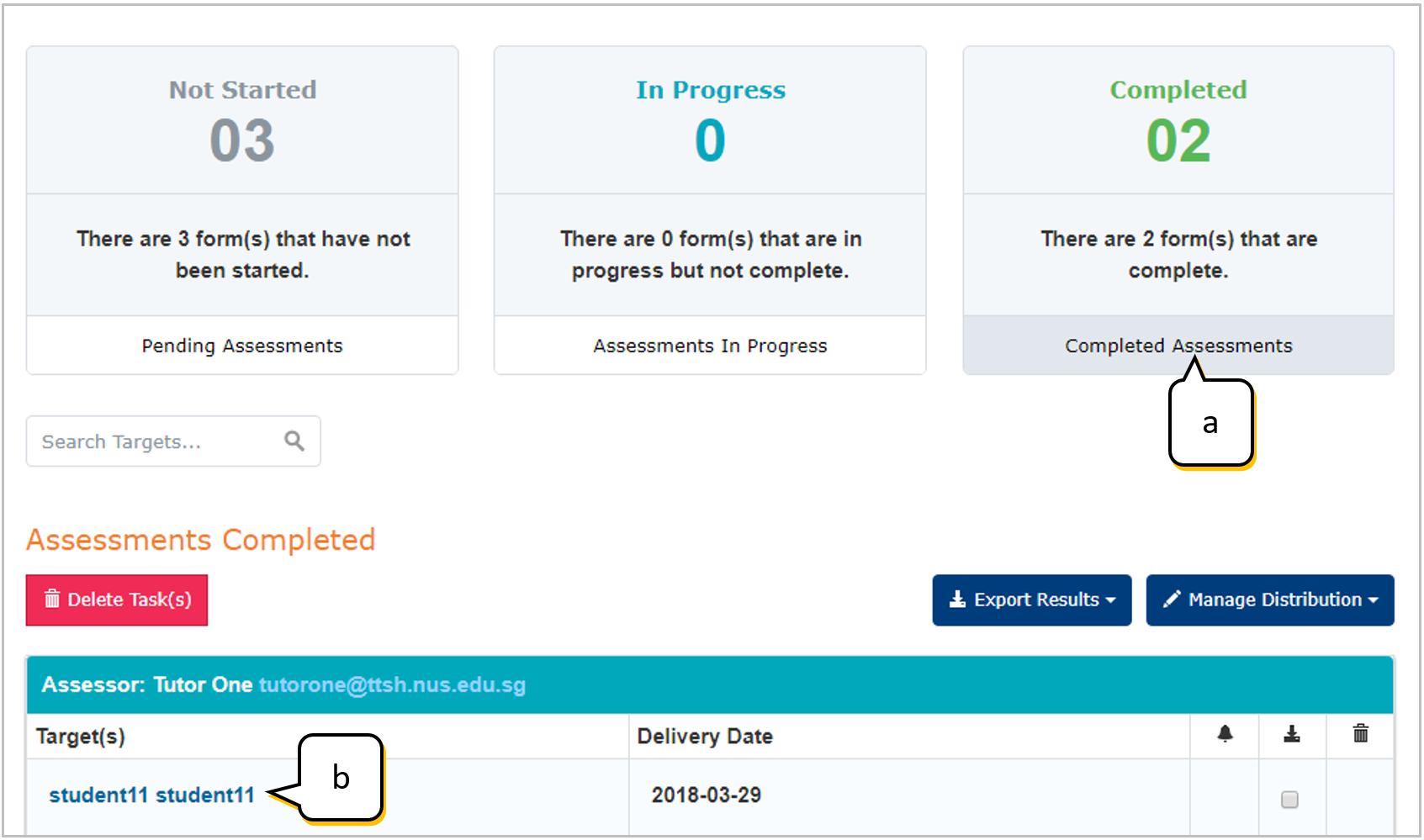
- Click Re-open Task.
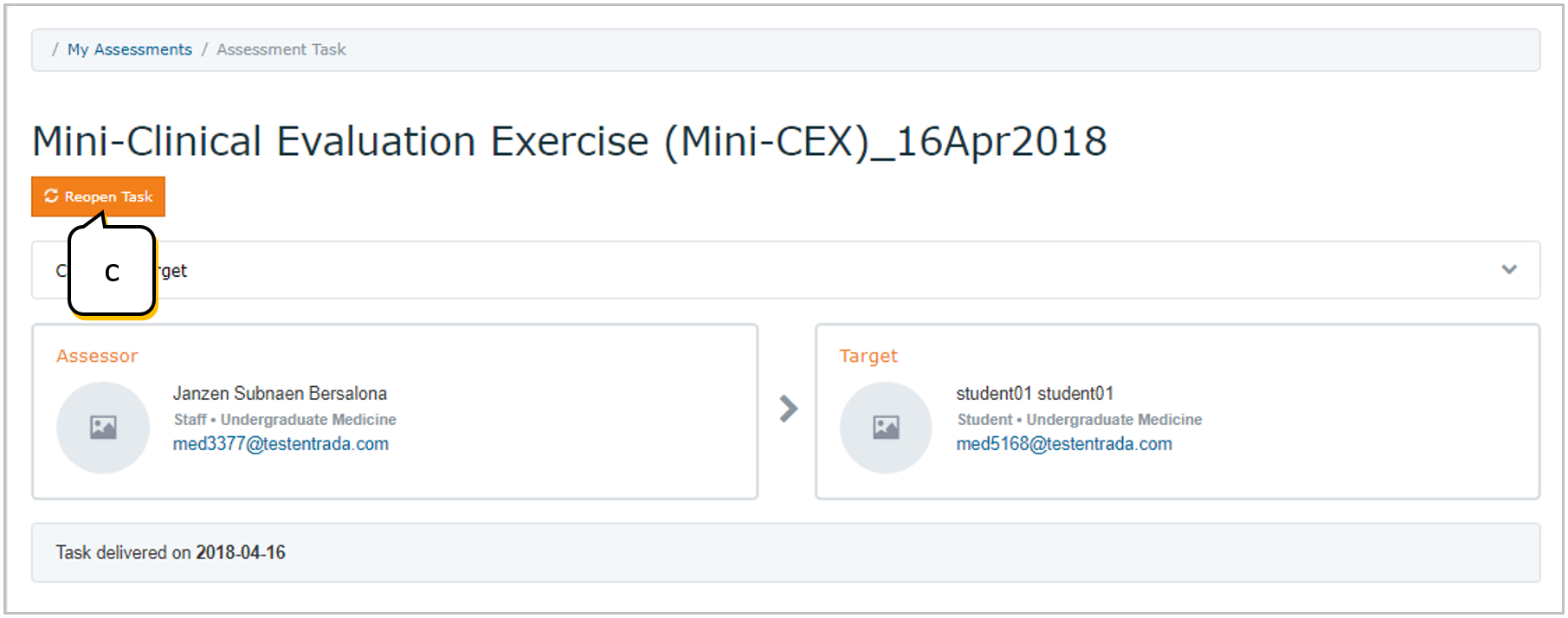
- Once done, advise the assessor to check his/her email for the link, then login to Entrada to make the changes and re-submit the form.
3. How do I pre-assign a student-assessor pair in a current distribution?
You can do this by adding a new task in the current distribution.
- Click Pending Assessments tab.
- Click Manage Distribution > Add a Task.
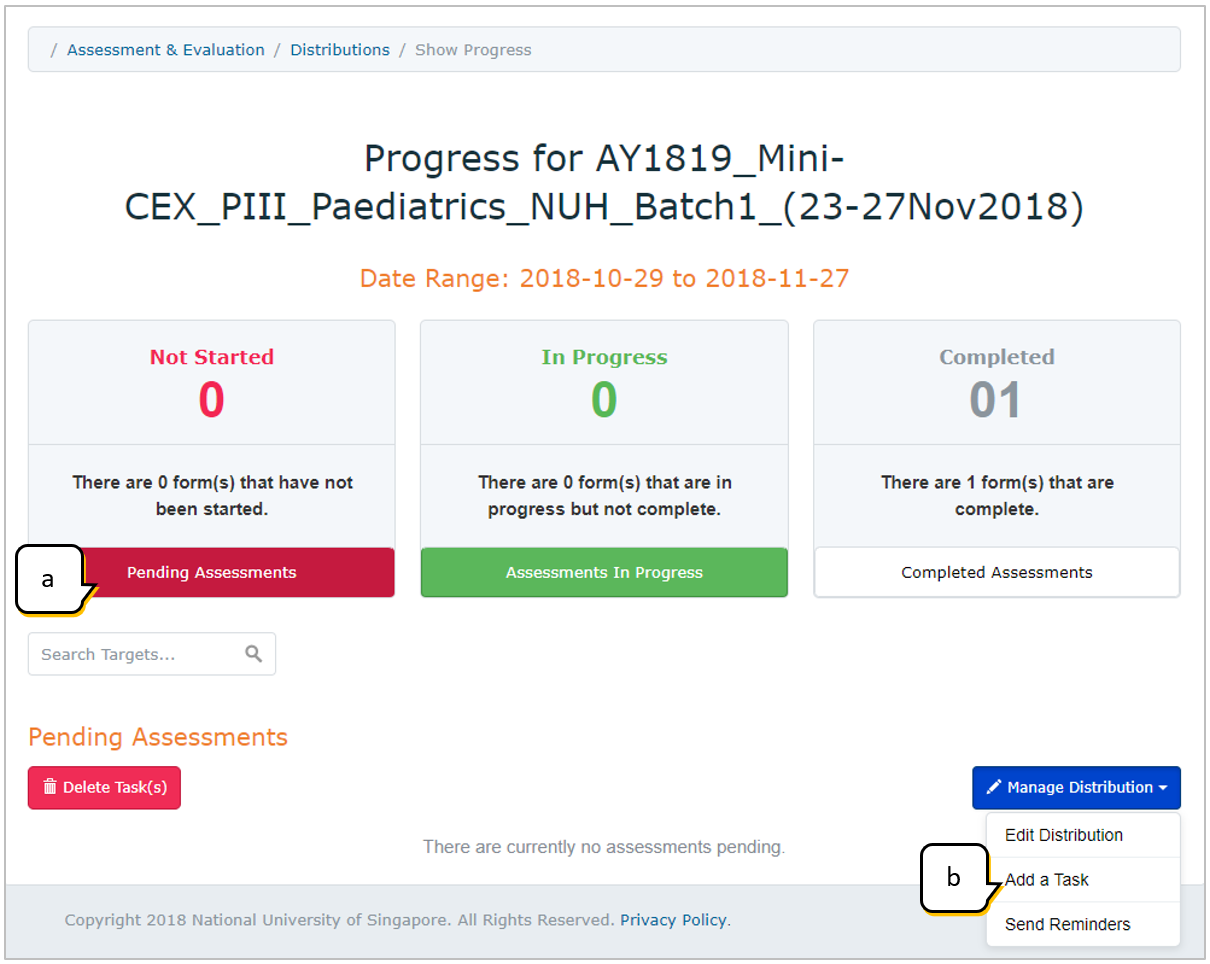
- In the pop-up, select the Delivery Date, Assessor and Target.
- Click Confirm Task.
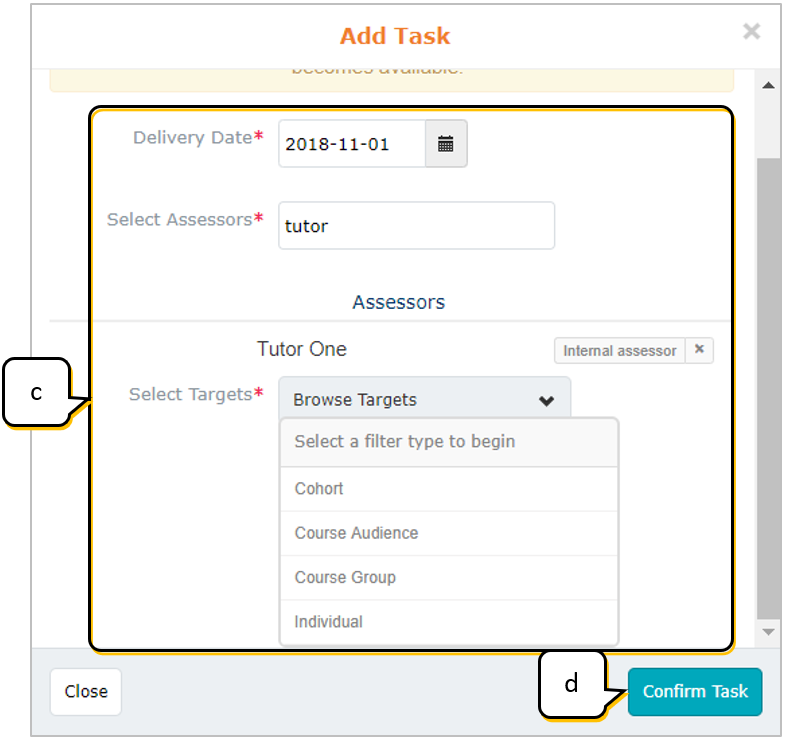
- The new assessor-student pair will be added under Pending Assessments on the same distribution.
- Once done, advise the assessor to check his/her email for the link after 15mins, then login to Entrada to submit the form.
4. How do I remind an assessor to complete a pending assessment, or assessment in progress?
- Click Pending Assessments or Assessments in Progress tab.
- Select the form(s) under
 .
.
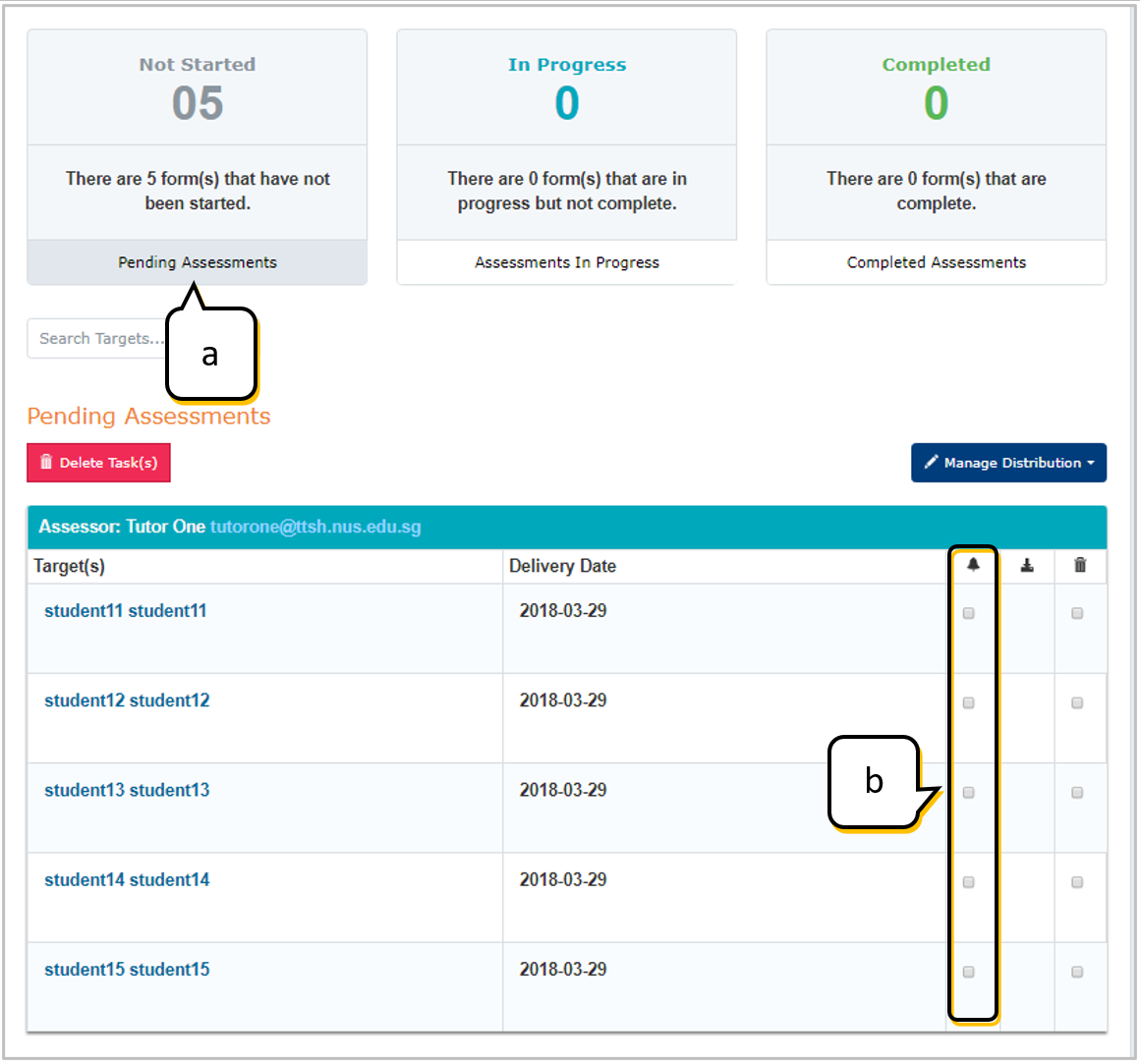
- Select Manage Distribution.
- Click Send Reminders.
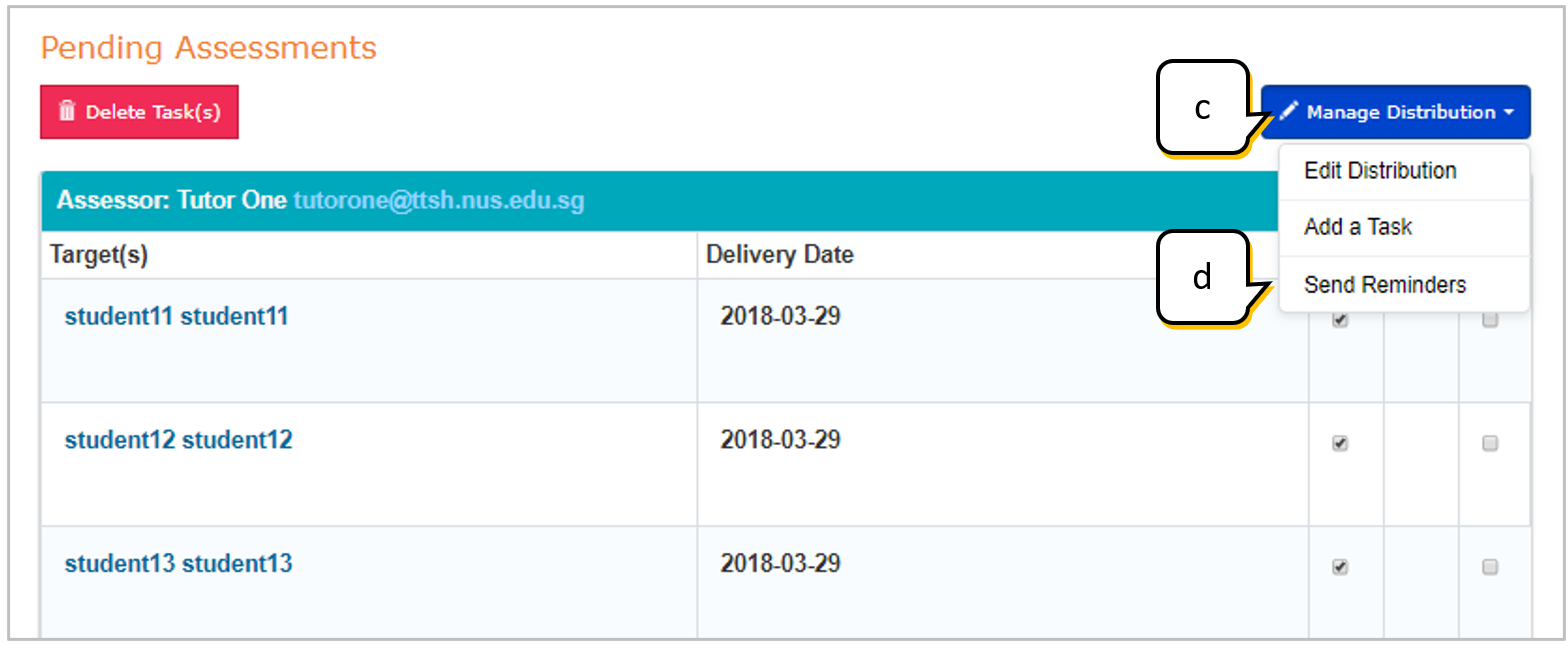
- The assessor will receive an email reminder to login to Entrada and complete the assessment(s).
5. How do I delete a student-assessor pair?
If a form has been paired wrongly, you can delete this by doing the following:
- Tick the box next to the form(s) to be deleted.
- Click Delete Task(s).
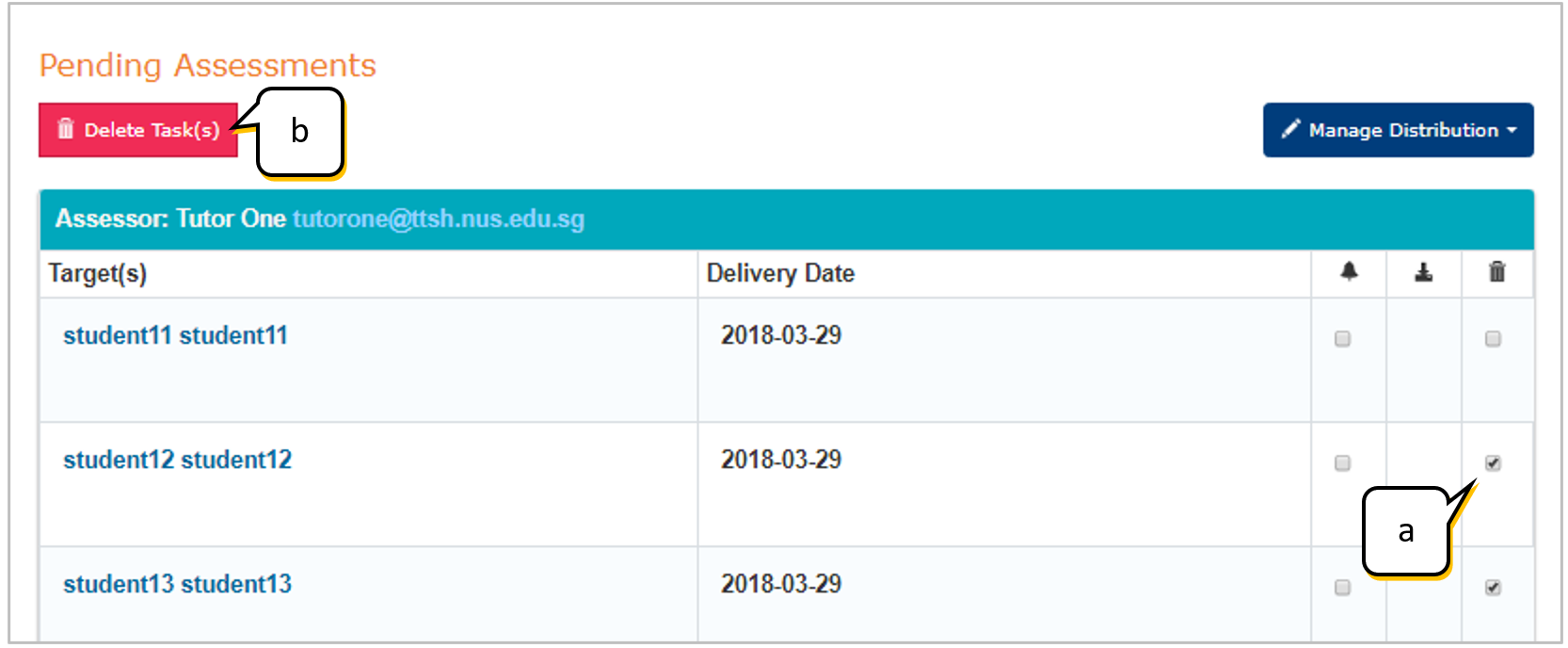
6. How do I release assessment results?
- Click on the gear icon for the distribution results to be released. Then select Edit Distribution.
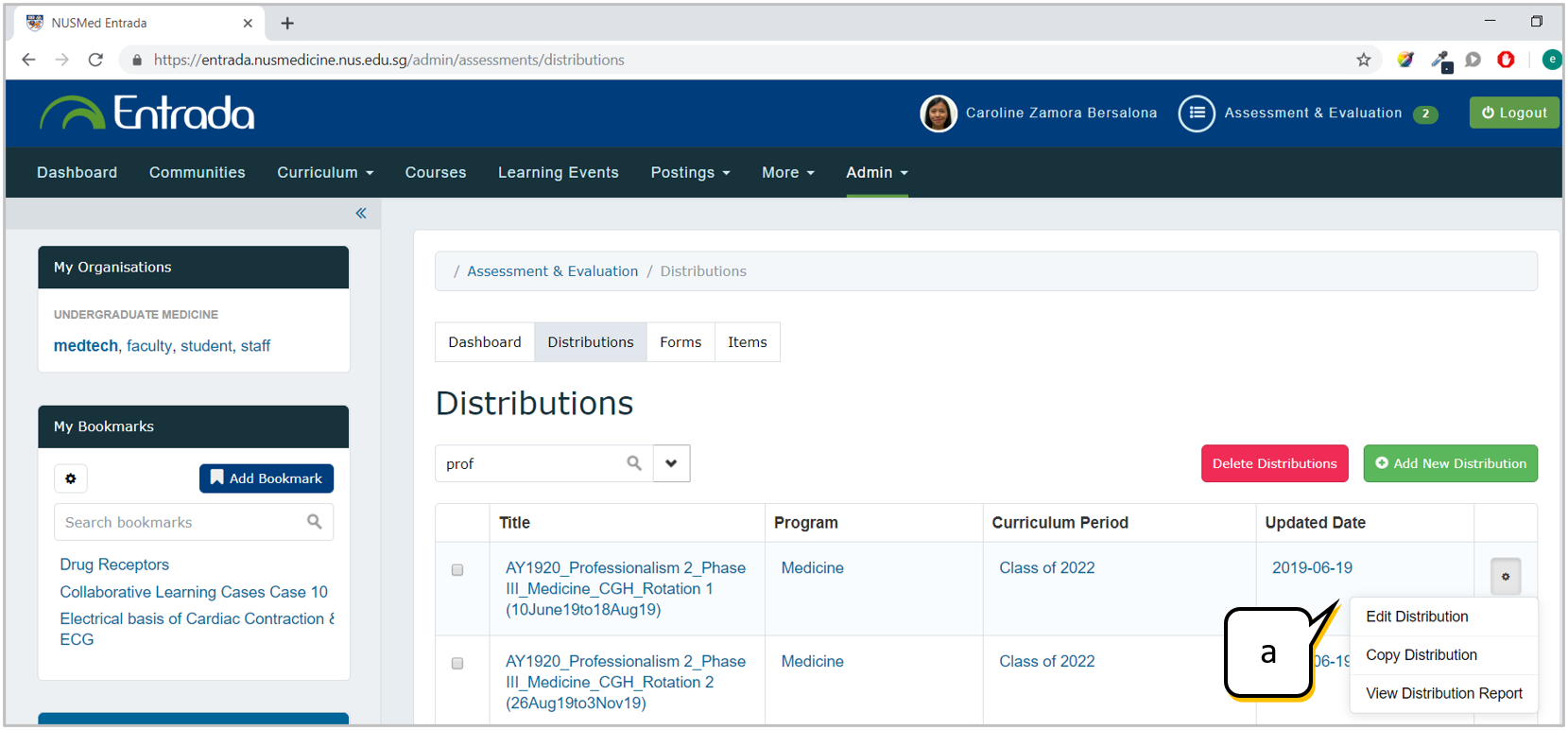
- Click Next Step until you reach Step 5. Results.
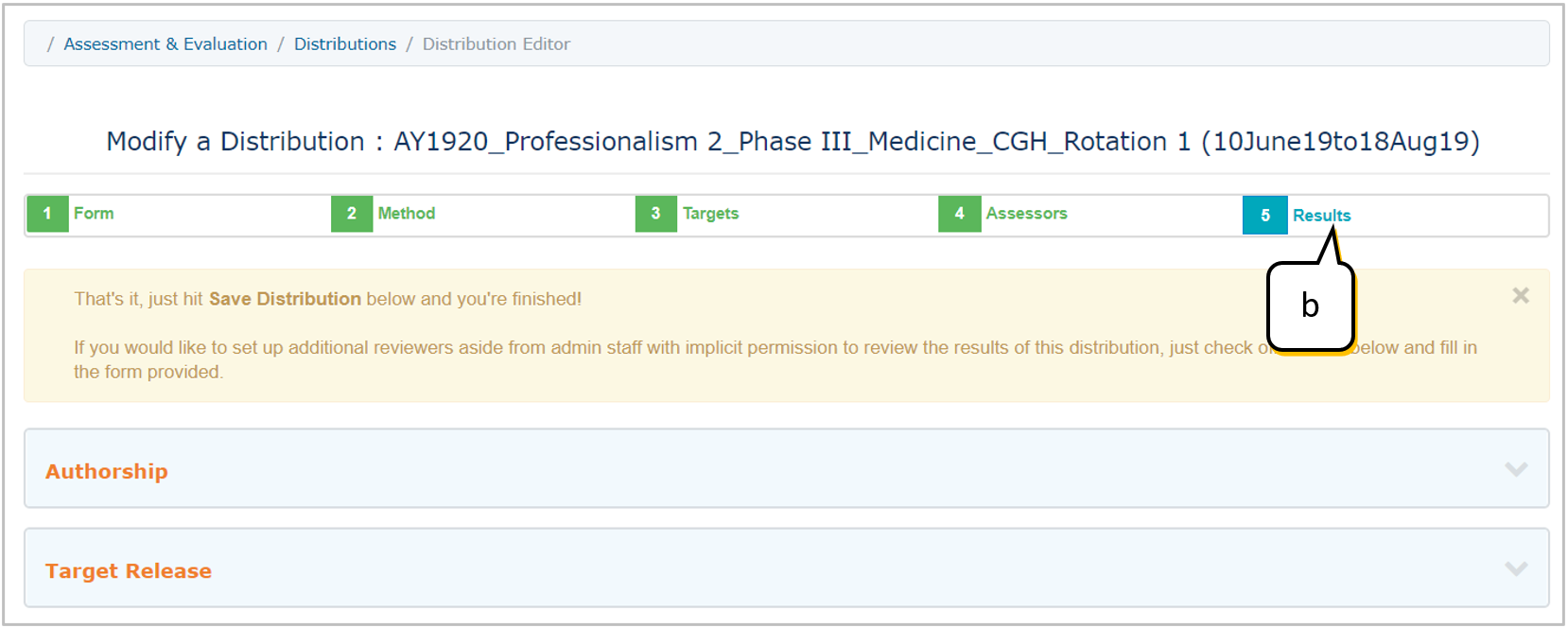
- Click Target Release tab and select the following:
- Targets can immediately view tasks completed on them
- Targets can immediately view reports for tasks completed on them
- Click Save Distribution
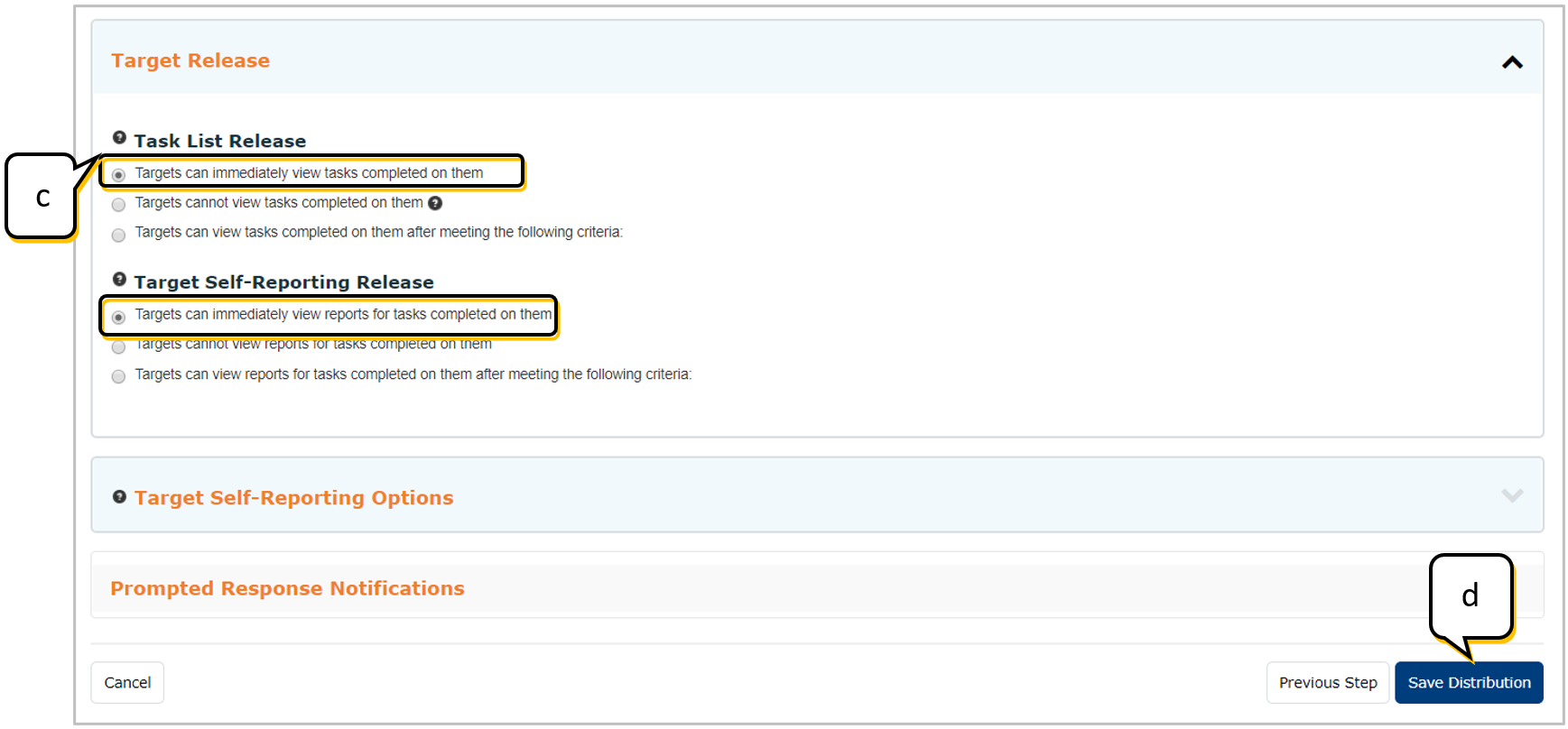
7. How do I download assessment reports?
- Click on the Completed Assessments tab.
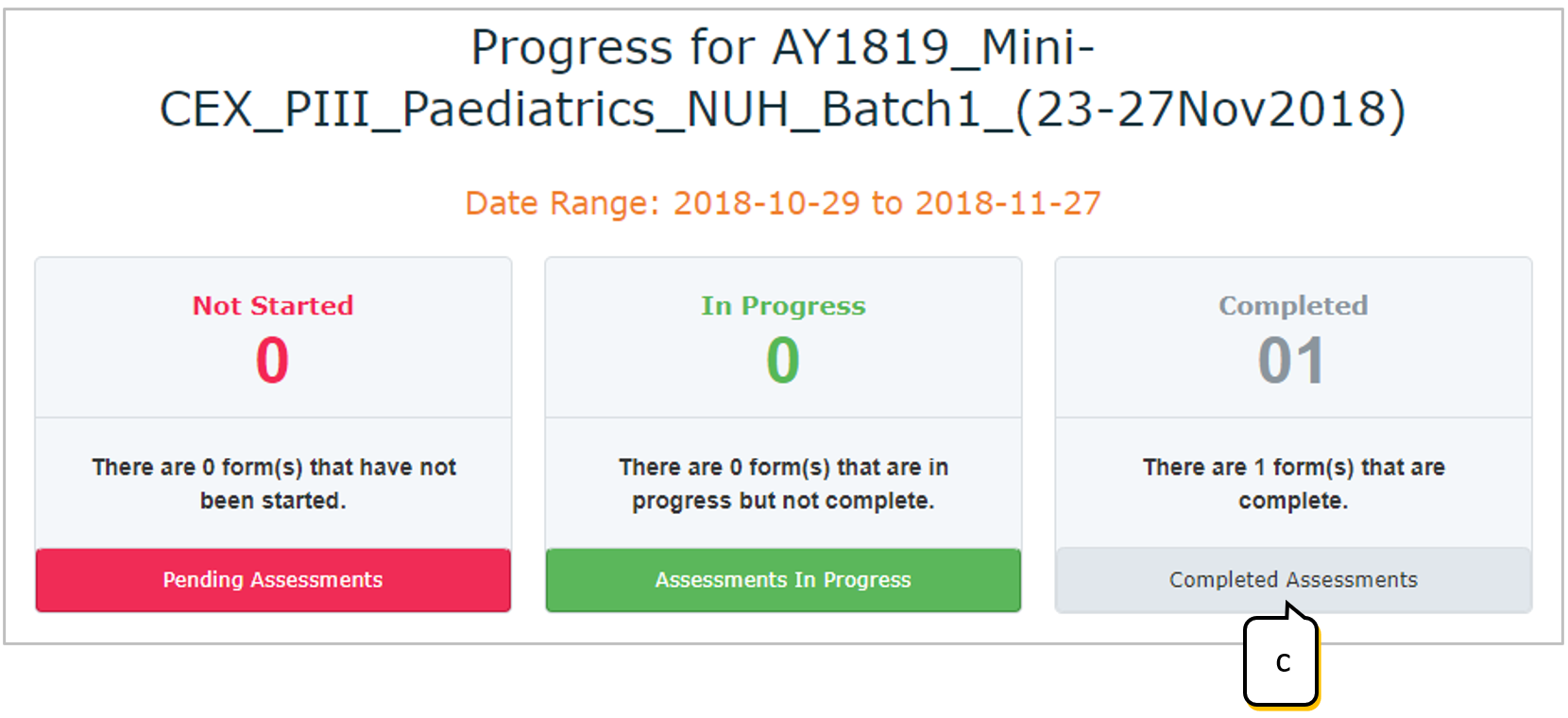
- To download all submissions as one CSV, click
 to select all students’ names.
to select all students’ names. - Then click Export Results and select Download as CSV.
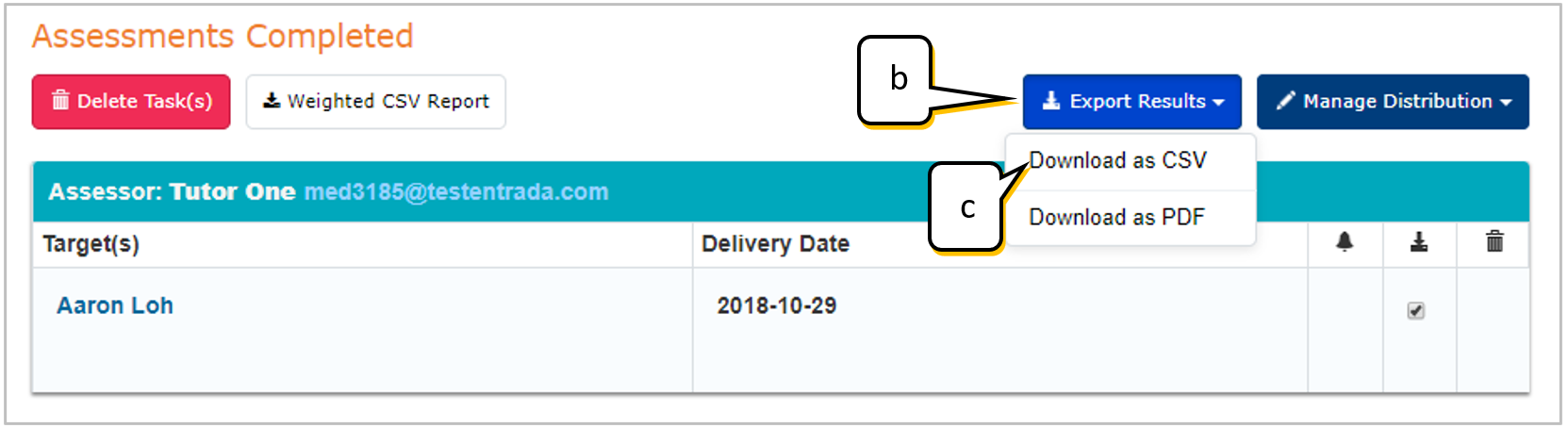
- To download individual results as PDF, select only the student’s checkbox, then select Export Results > Download as PDF.
8. How do I transcribe hardcopy marks into distribution?
- Click on the Pending Assessments tab.
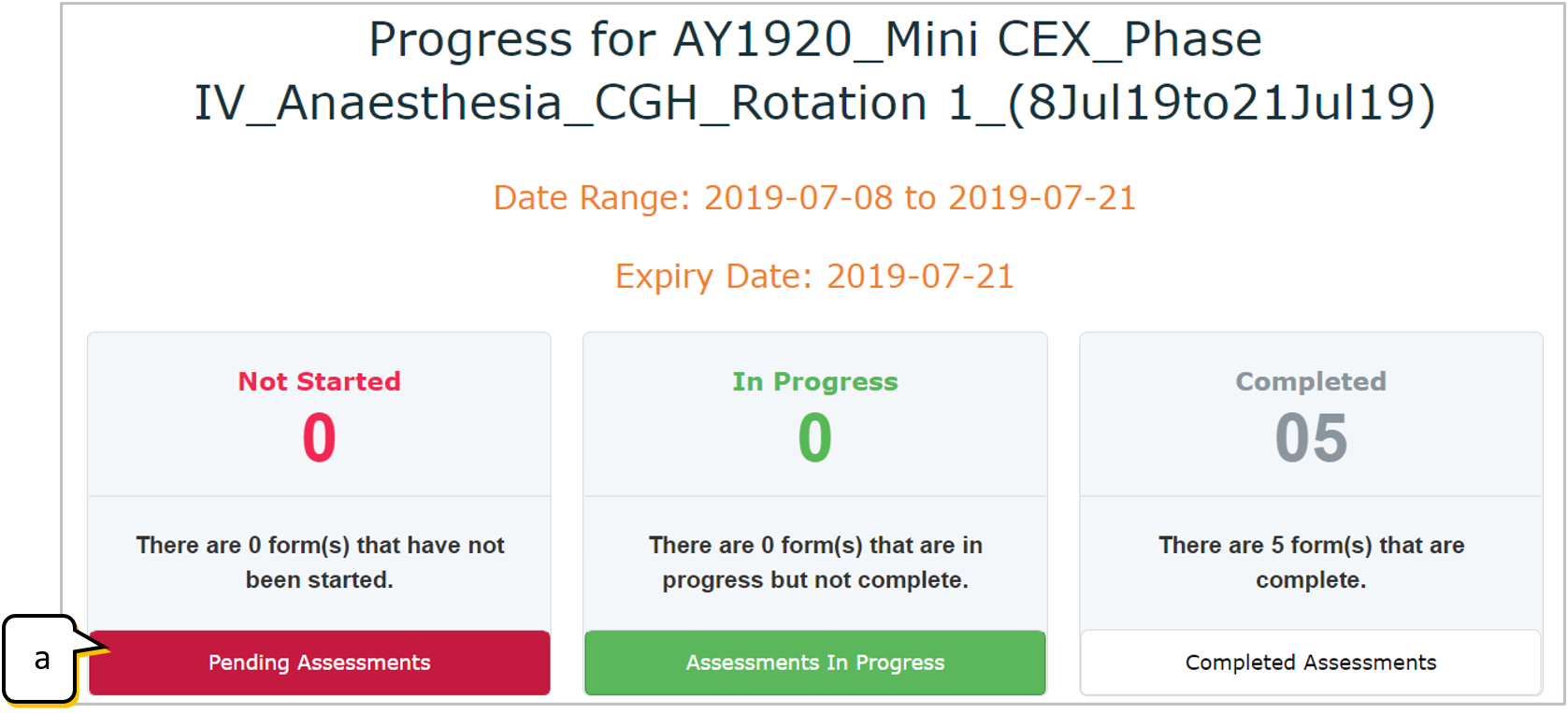
- Click Manage Distribution > Add a Task.
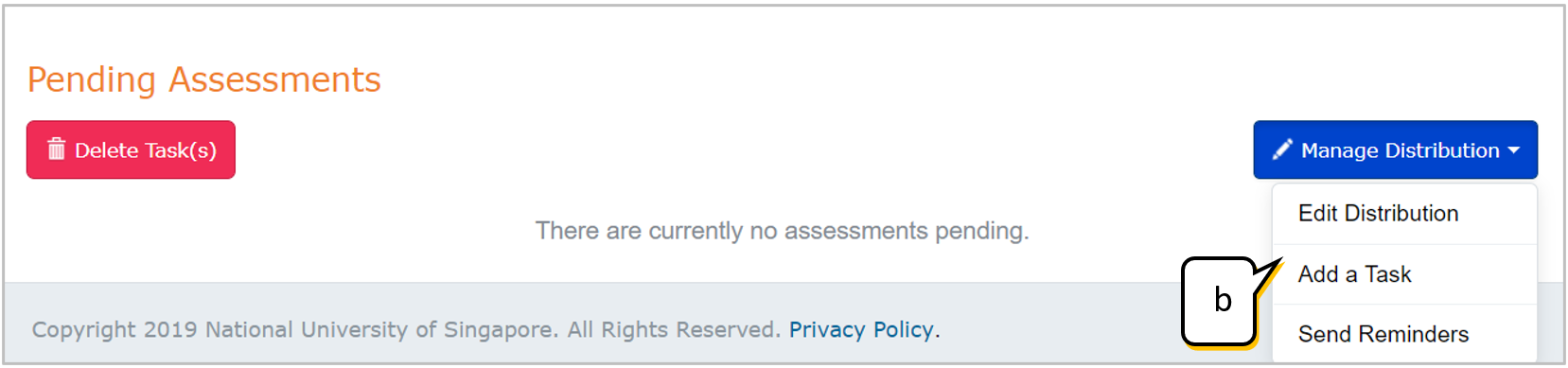
- Under Add Task dialog box, you will have to assign yourself as the assessor.
- Select the student name(s.
- Click Confirm Task.
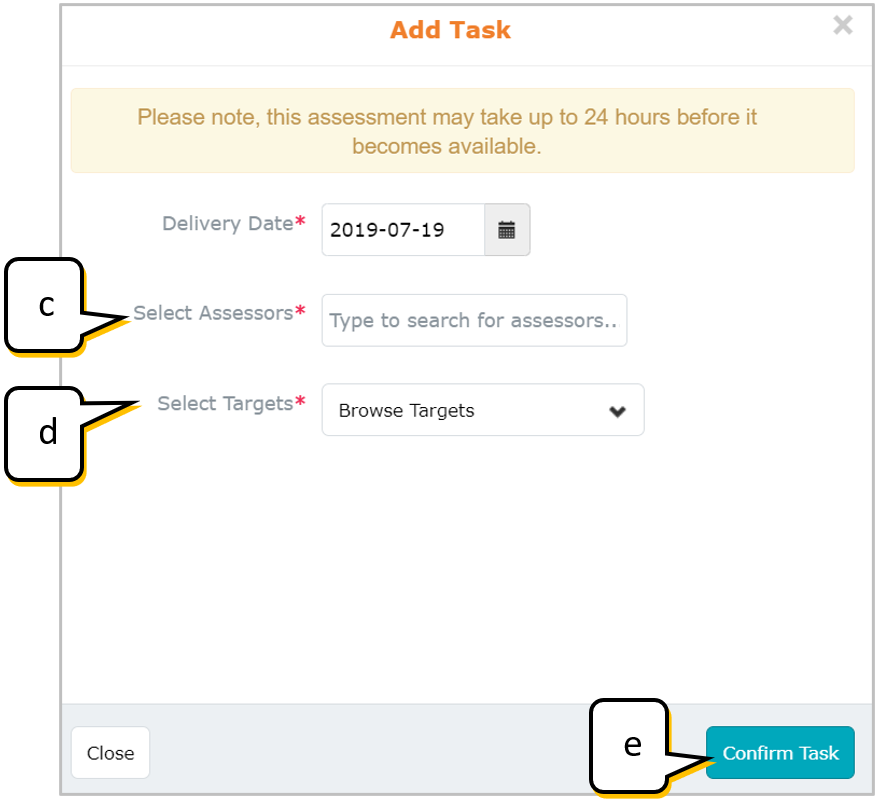
- You will see the list of students assigned to your name under Pending Assessments. You will have to wait for 15mins for the individual links to become live for transcribing of scores (blue and clickable).
- Once the student links have become live, select a student’s name.
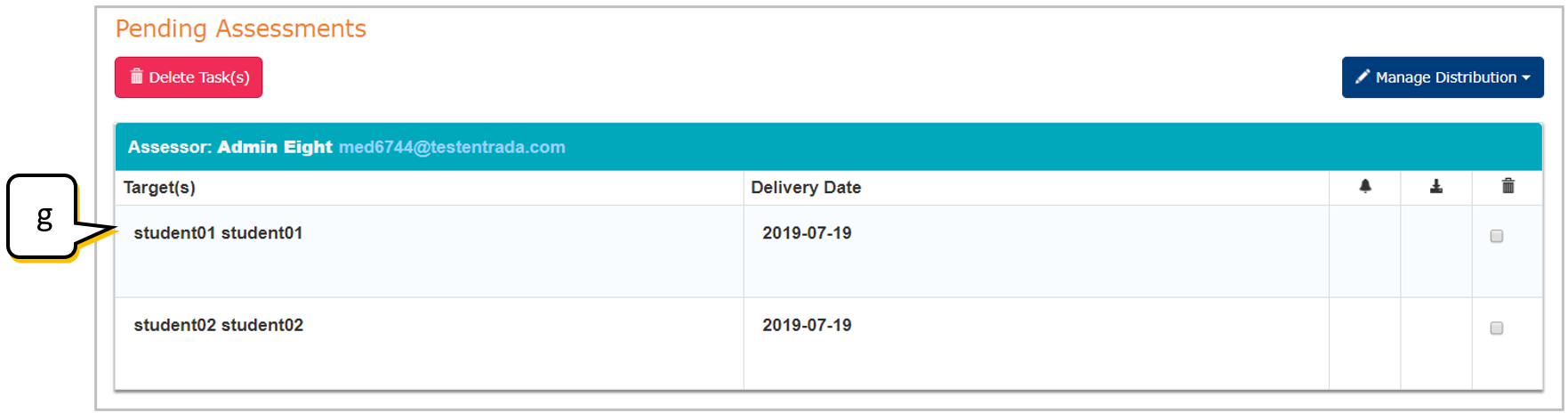
- This will open up the form for the student. Enter the scores/comments according to the hardcopy.
- Click Submit.
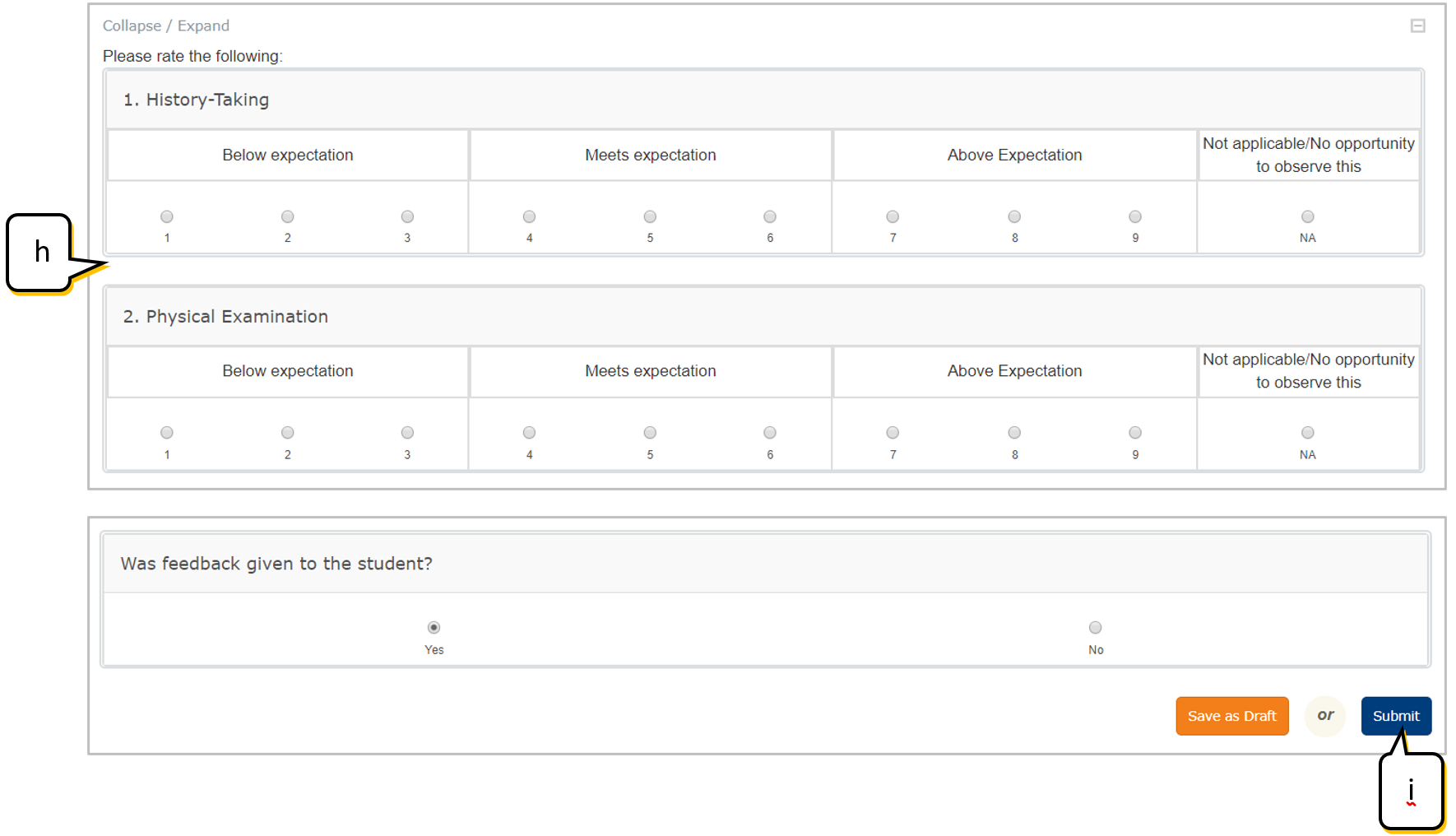
- Repeat steps to enter scores for the rest of the students.
- Forms that have been submitted will be displayed under the Completed Assessments tab. Forms which you have completed halfway and saved as draft will be displayed under Assessments In Progress.
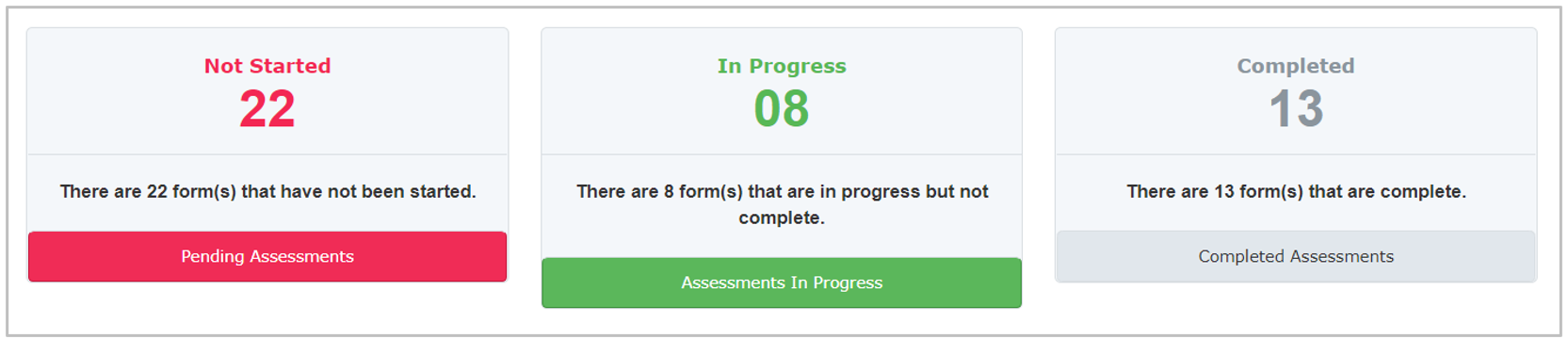
For Students - Trigger Assessments
1. I can’t find the distribution for my rotation/posting.
This student may have been transferred CG/rotation, or was tagged wrongly.
In this case, Admin should contact the Curriculum Assessment Team to ensure that the student is tagged to the correct distribution.
2. I can’t find my assessor from the Assessor list.
This assessor may not have an Entrada account, or has not been added into the distribution list.
In this case, Admin should contact Education Technology (medbox77@nus.edu.sg) for the assessor’s account to be created, or added to the distribution.
In the request, please provide the following:
- Assessor’s name
- Primary and alternate emails
- Phase, Posting and Hospital
Once account is created, EduTech will inform you. You may then inform the student to try triggering the form again.
3. I have triggered the form to the wrong assessor.
Student should login to his/her Entrada > Assessment and Evaluation, and remove the wrong task. After that, he/she can re-trigger the form to the correct assessor.
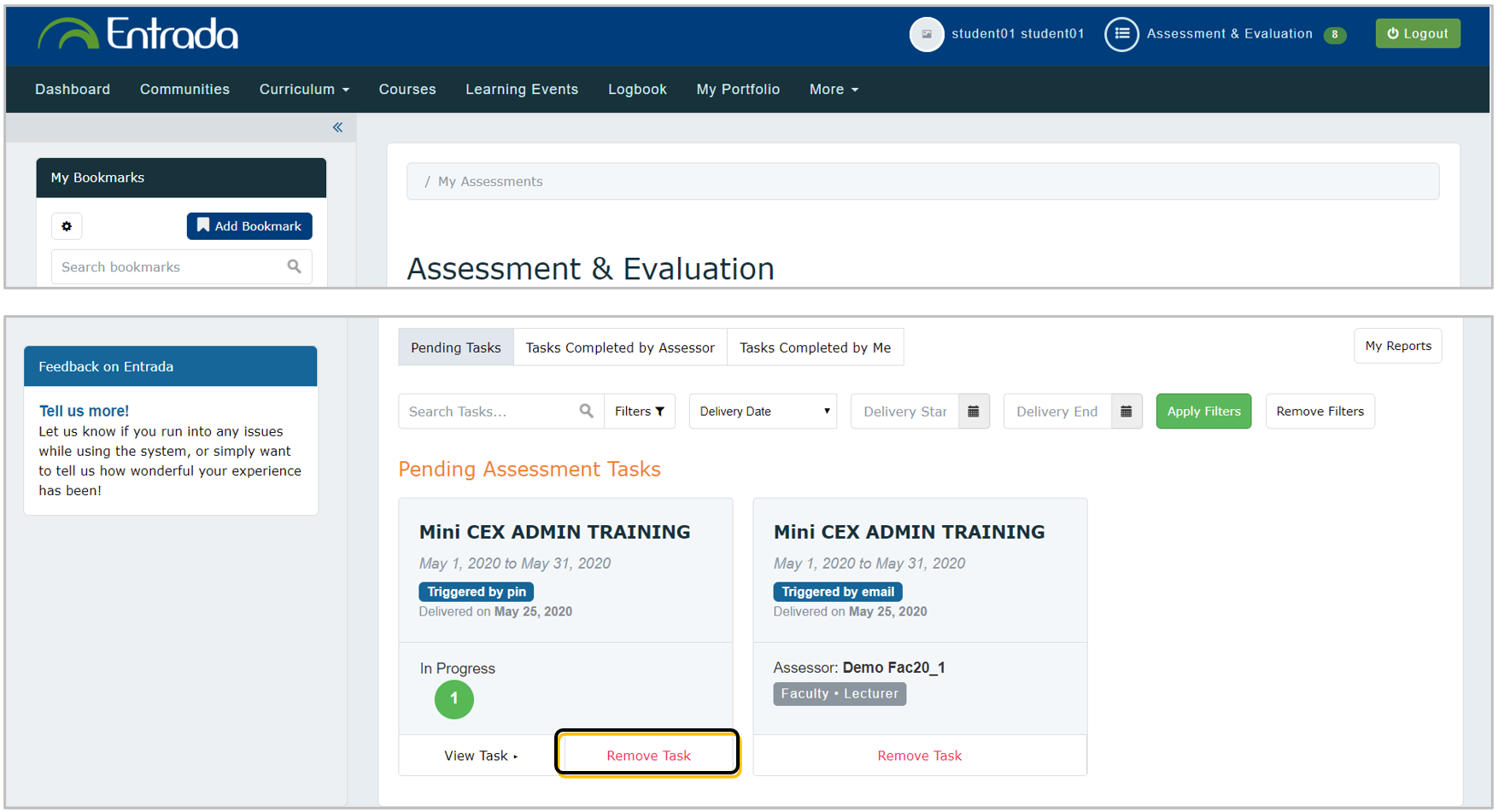
4. I have accidentally selected email blank form instead of PIN method (vice-versa).
Student is to login to his/her Entrada > Assessment and Evaluation, and remove the wrong task. After that, he/she can re-trigger the form using the correct method.
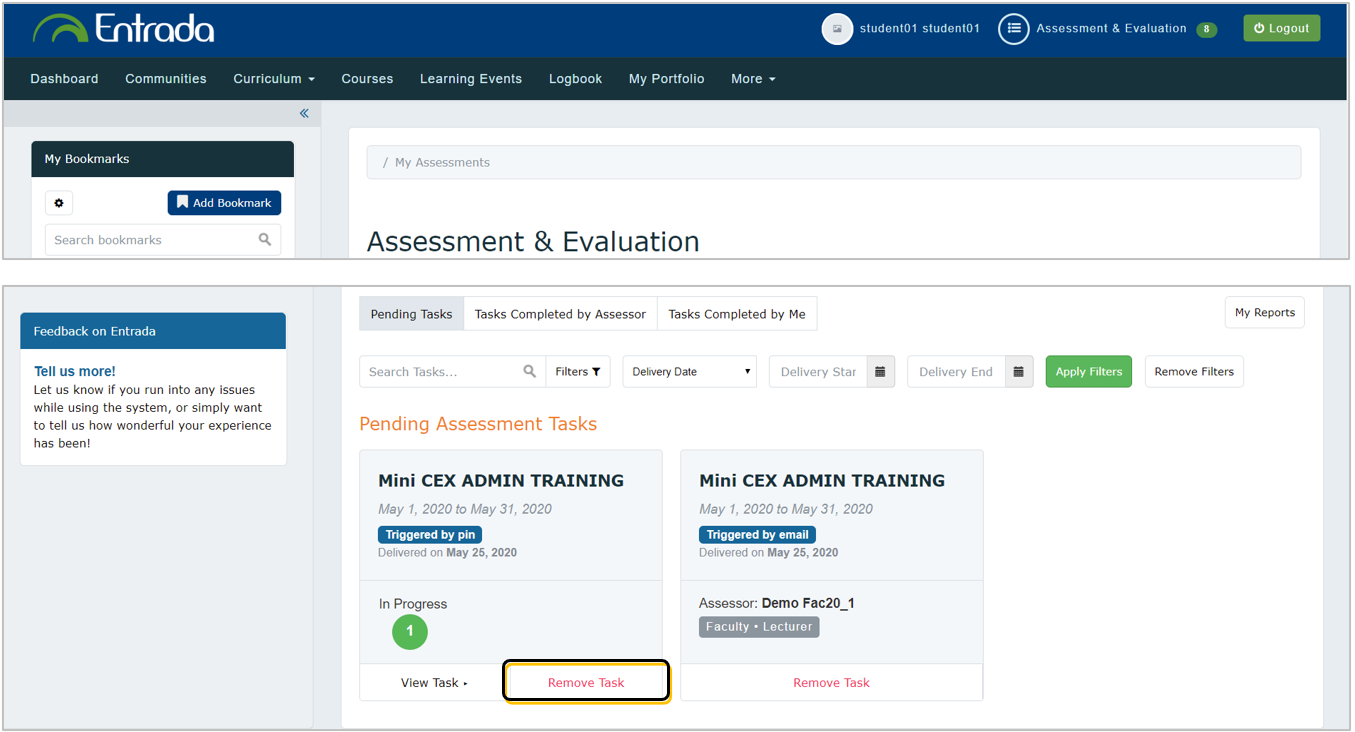
5. My assessor is unable to recall his PIN.
- Assessor is to check his/her email for the PIN. Subject: Entrada PIN and Login
- Alternatively, admin is to write to Education Technology (medbox77@nus.edu.sg) for the assessor’s PIN to be re-emailed to him/her.
6. I have triggered the form to the assessor by email, but I’m not sure if he/she has completed the form.
- Student is to login to his/her Entrada > Assessment and Evaluation. A form that has been completed will disappear from the Pending Tasks tab.
Not yet completed by assessor:
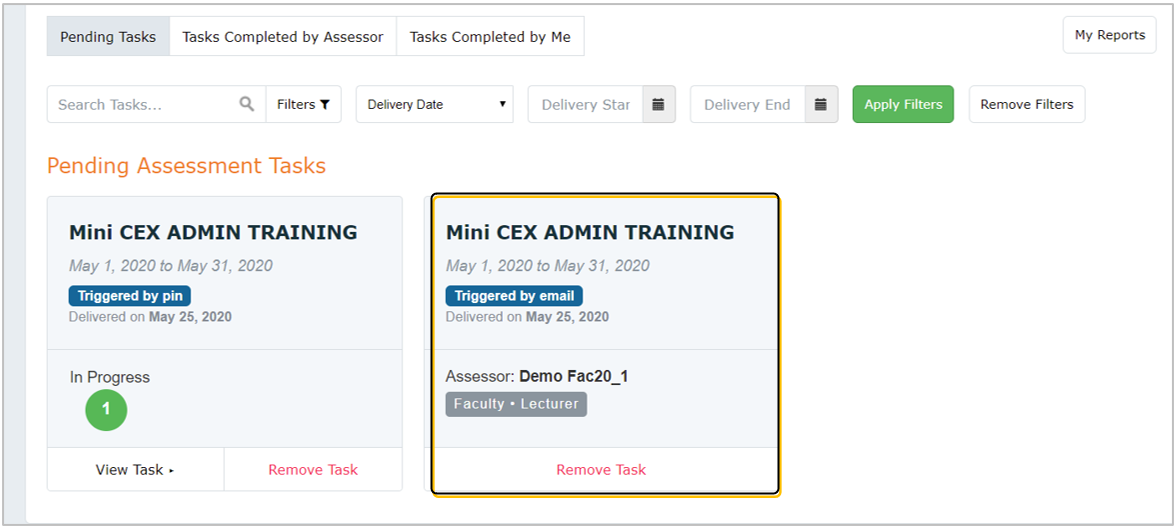
Completed by assessor:
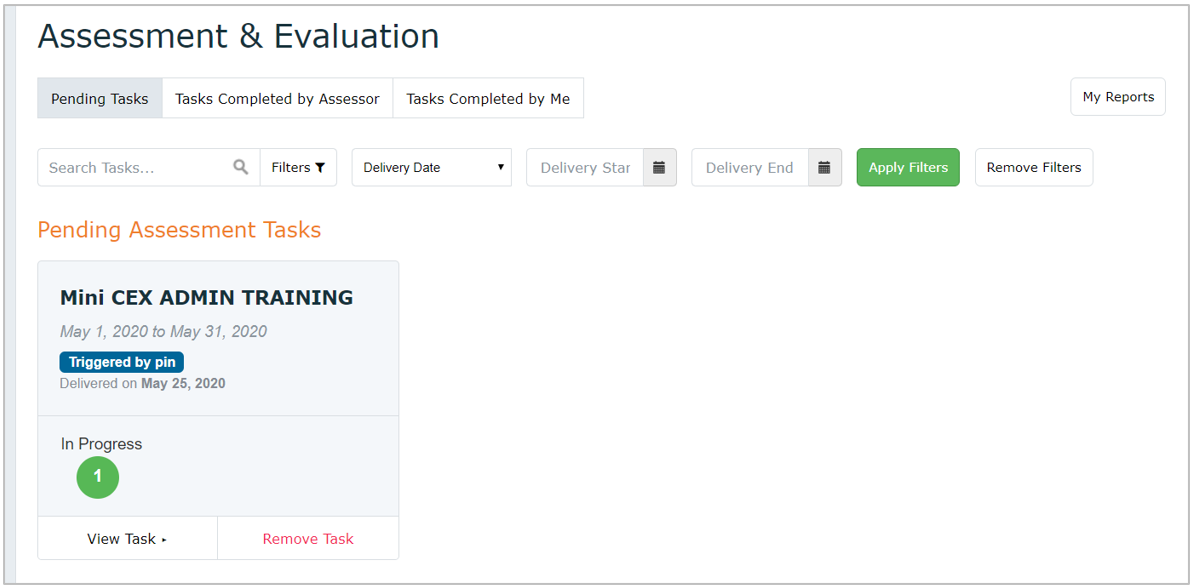
- To confirm, admin can login to Entrada, go to Admin > Assessment Evaluation > Distributions. Select the relevant distribution and go to Completed tab to check if the assessor has completed the form.
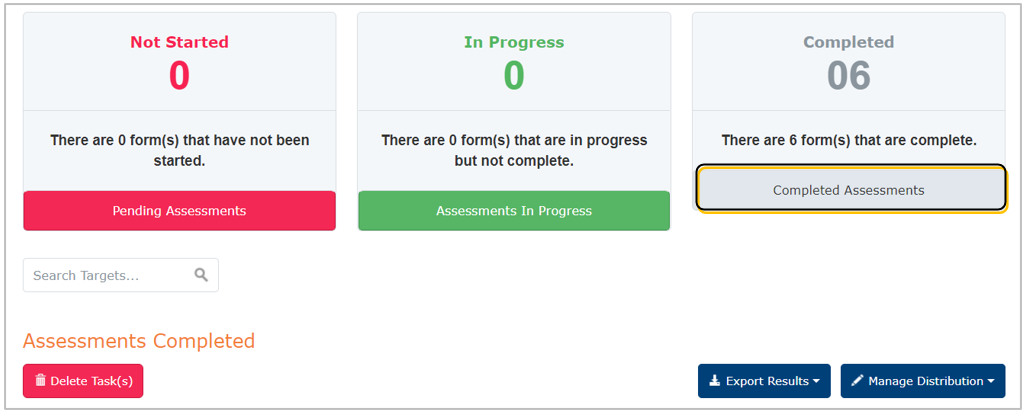
7. How do I open-up a triggered assessment that was saved as draft?
Student is to login to his/her Entrada > Assessment and Evaluation. Search for the form, click In Progress and have the assessor complete the form.
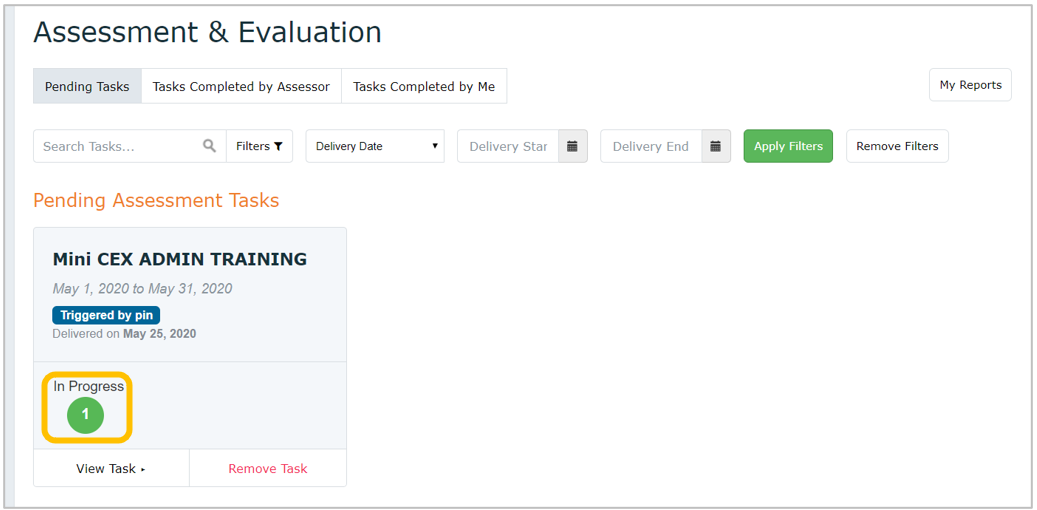
8. There are too many forms on my Assessment Tasks. How do I search for the right form?
- Use the search bar to filter by form name.

- Alternatively, search by your cohort.
- Click
 .
. - Select ‘Curriculum Period’ and select your cohort.
- Click
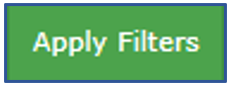 . The task list will update according to the cohort selected.
. The task list will update according to the cohort selected. - To remove filters, click
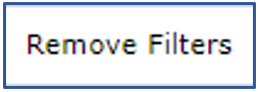 .
.
- Click
For Assessors - Trigger Assessments
1. I cannot recall my Entrada PIN/ login.
- Assessor is to check his/her email for the PIN. Subject: Entrada PIN and Login
- Alternatively, write to Education Technology (medbox77@nus.edu.sg) for the assessor’s account to be re-emailed to him/her.
2. How do I change/reset my PIN?
- Assessor is to login to his/her Entrada > Profile. Click Account Information > Reset my PIN > Save Profile.
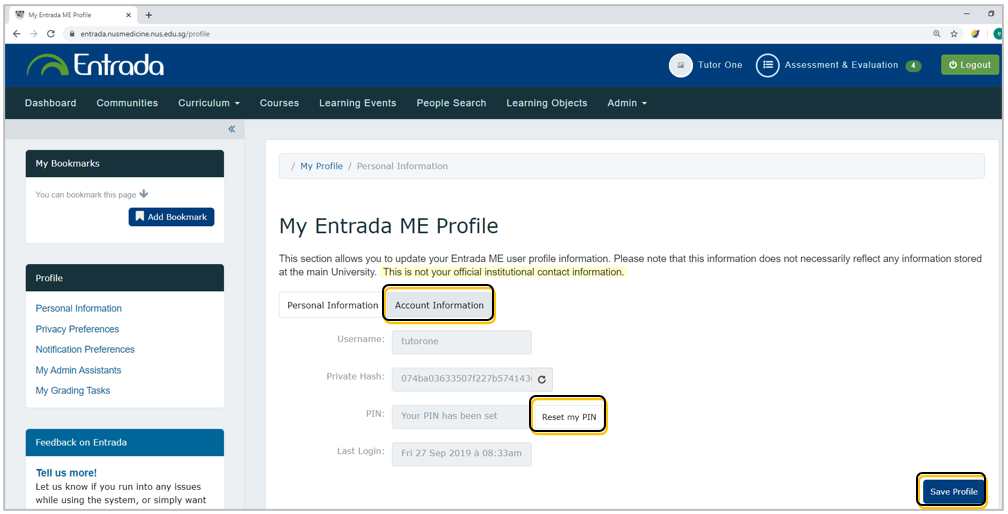
- If assessor is unable to login and reset PIN on his own, please write to Education Technology (medbox77@nus.edu.sg).
3. What is the different between using PIN and logging in?
- Use the 6-digit PIN to complete assessments instantly on student’s device, e.g. Mini-CEX..
- Use the Entrada login for assessments that have been triggered to you by email. Once you receive the email notification, login to Entrada to complete the assessment. Sample:

4. How do I view forms that are pending my attention or I have completed.
Assessor is to login to his/her Entrada > Assessment and Evaluation. Click Pending to view forms pending attention, and Completed for forms that have been submitted.
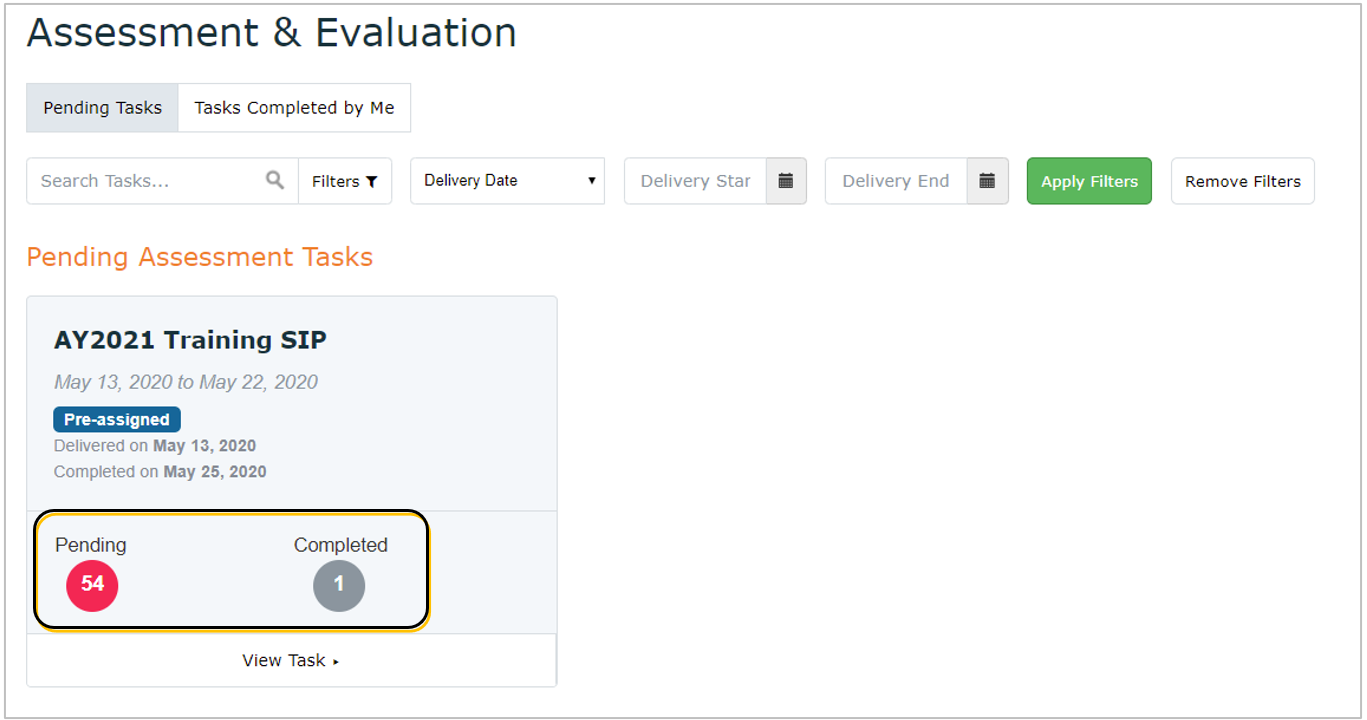
5. How do I remove a form that has been wrongly triggered to me?
Assessor is to login to Entrada > Assessment and Evaluation, and remove the wrong task.