A Competence committee member role is assigned for the FAC Director, Phase Director(s), and Posting Director(s) to review student progress, and make decisions about student promotion and learning plans, remediation, etc. You may select a step below:
A. View progress by phase/posting (Program Dashboard)
B. View progress by student (Learner Dashboard)
- Trends – To view graphs of global and milestone scores
- Comments – To review overall assessors’ verbatim feedback on individual students
- Visual Summary – To review student’s progress and assessor feedback on individual students
C. Promote Learners per Posting/EPA
1. Go to NUSMed Entrada in your browser.
2. Login with your actual Entrada account, i.e. NUSNet or HCI username.
3. Navigate to the Assessment & Evaluation icon at the top right.
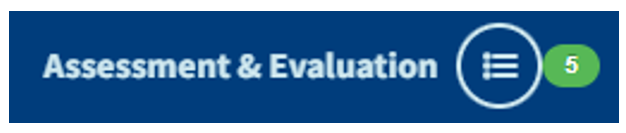
4. Select the My Learners tab and the demo dashboard: EPA26 – Class of 2026C.
(Note: If you are a Posting Director for just 1 posting, the 2nd drop-down will not be displayed.)
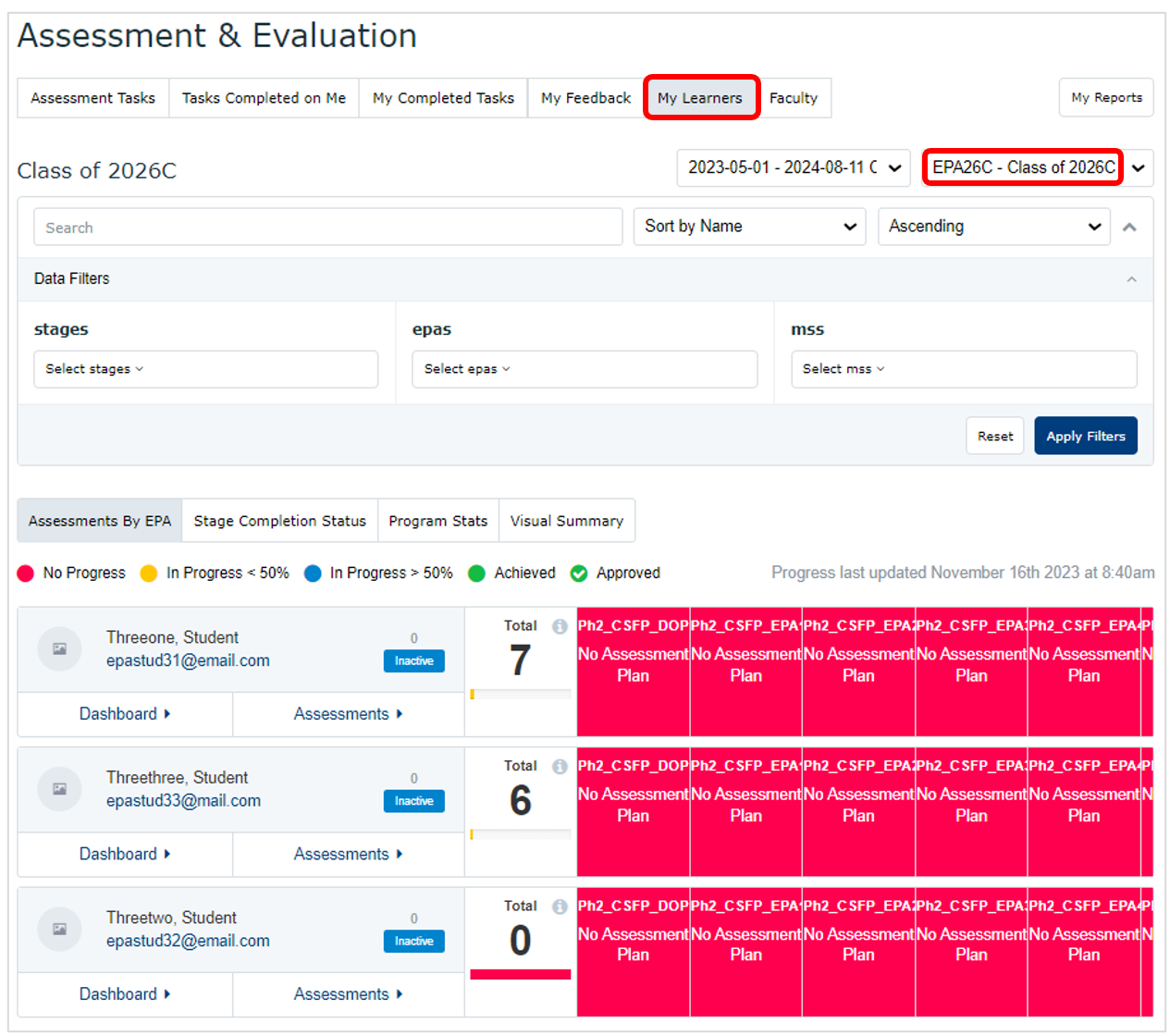
A. View progress by phase/posting (Program Dashboard)
1. To filter results by phase/posting, select the course code(s) under Stages.
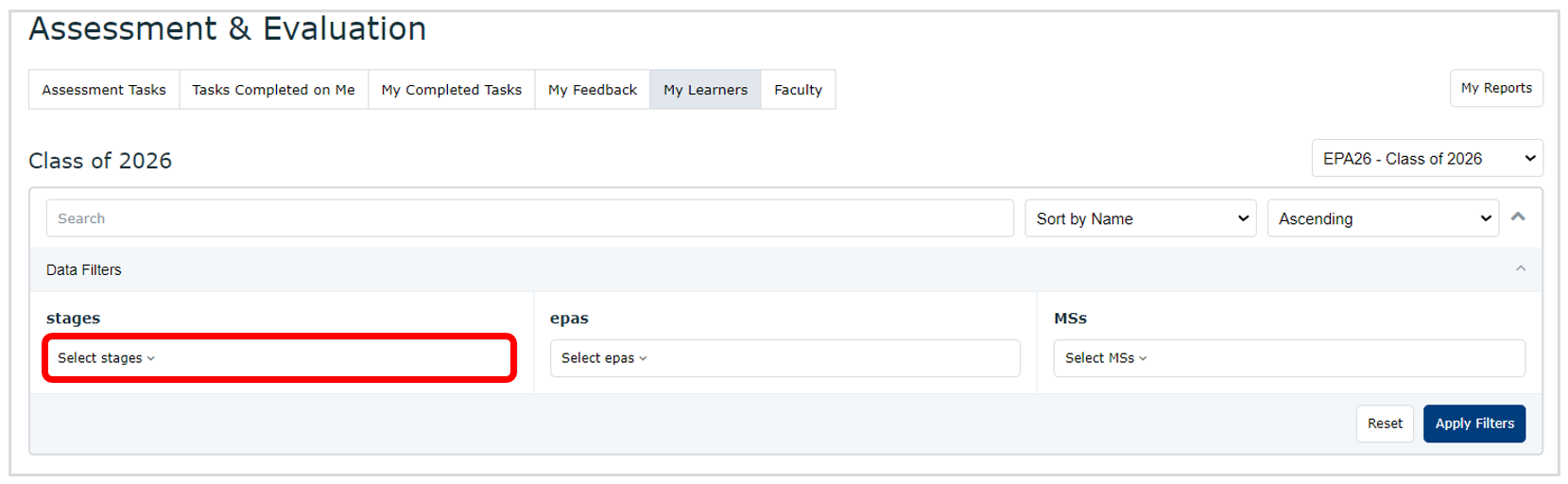
2. For ease of search, type the phase code, Ph3 and select 1 or 2 of the postings as below.
- Ph3_MED
- Ph3_ORT
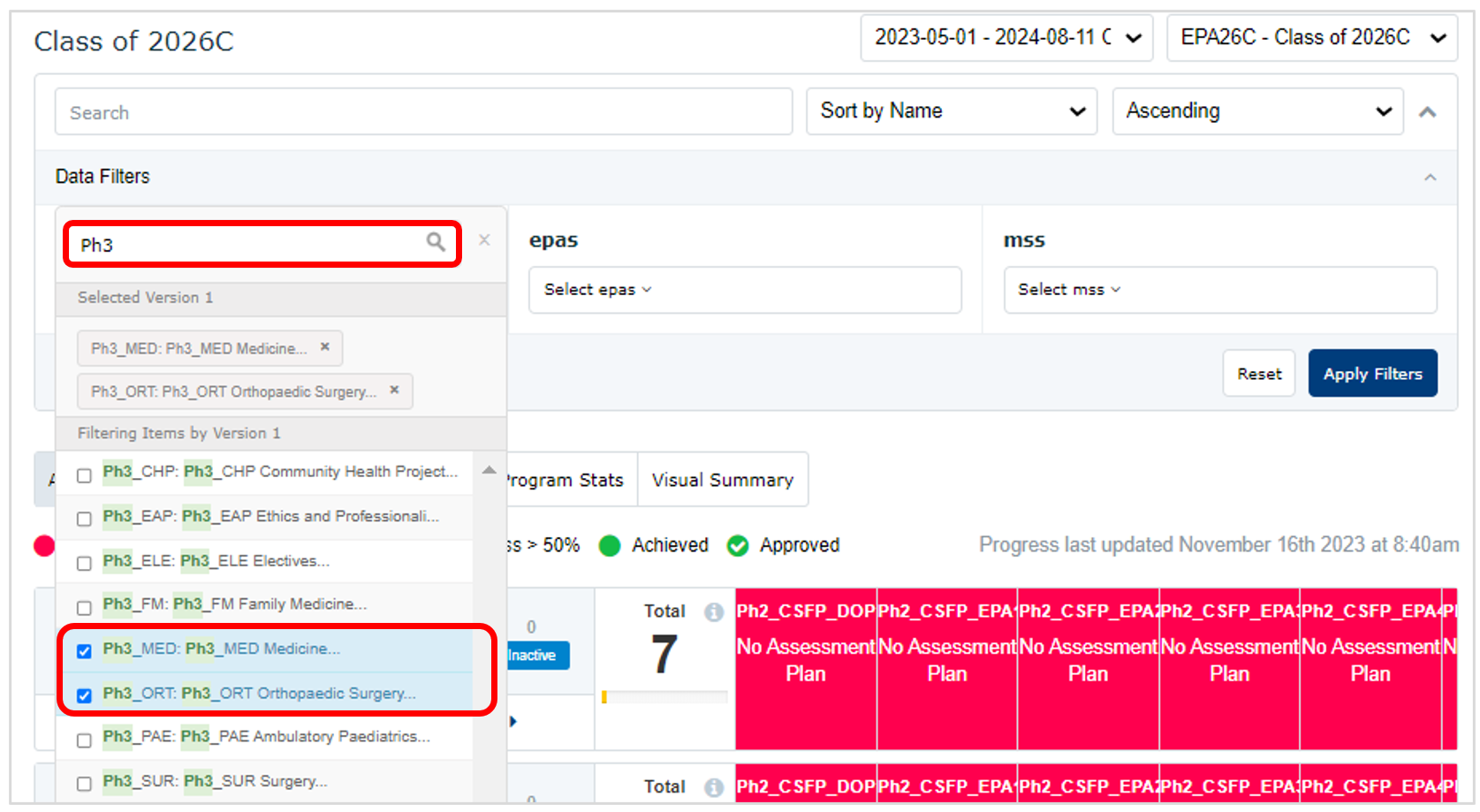
3. Select the EPA or DOPS form that is needed for review. Then click on Apply Filters.
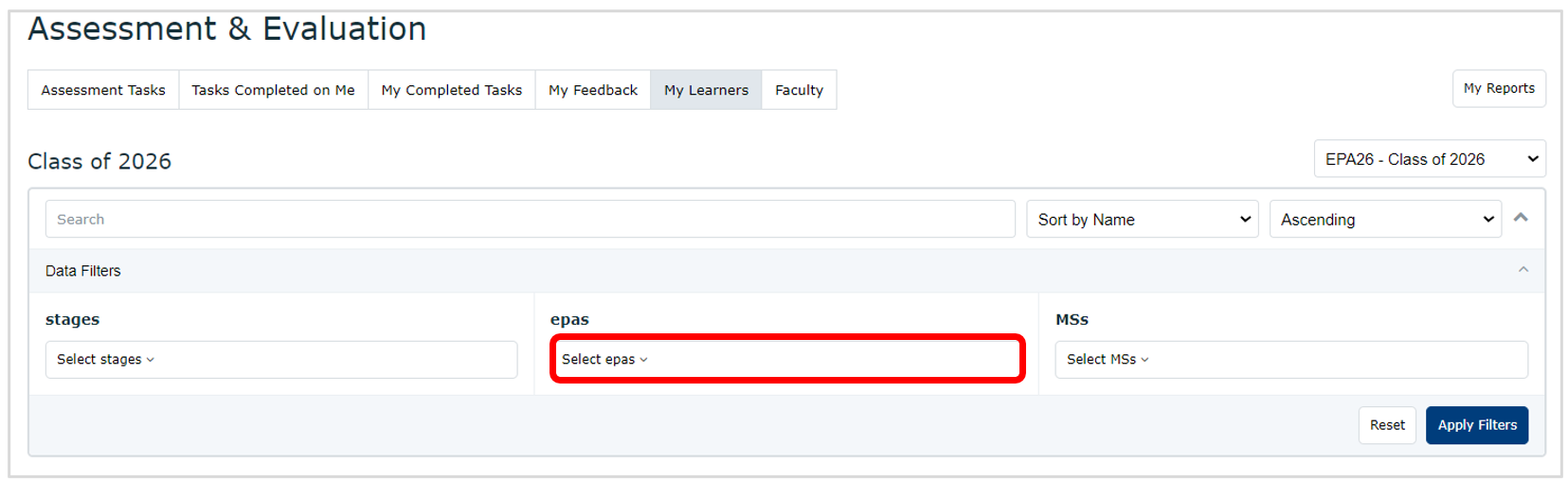
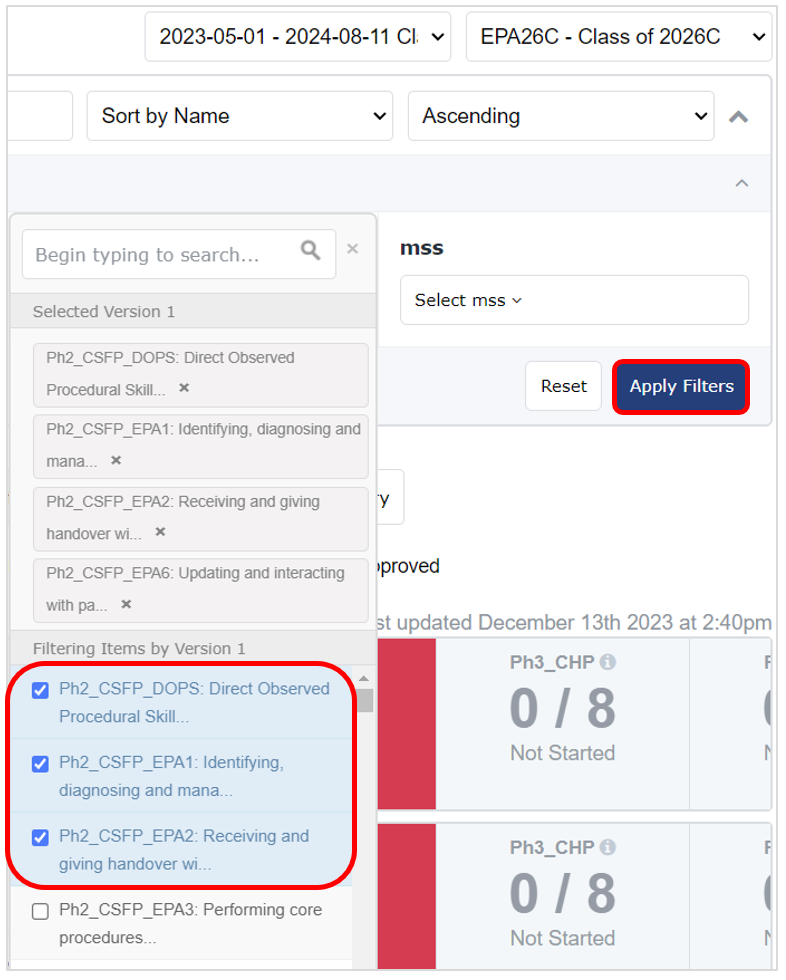
4. The dashboard will display the EPAs results for the posting(s) selected. E.g., Ph3_MED as below:
- To sort by progress, name, or total assessments, use the filter below + Apply Filters.
- To clear previous filters and select another posting, select Reset.
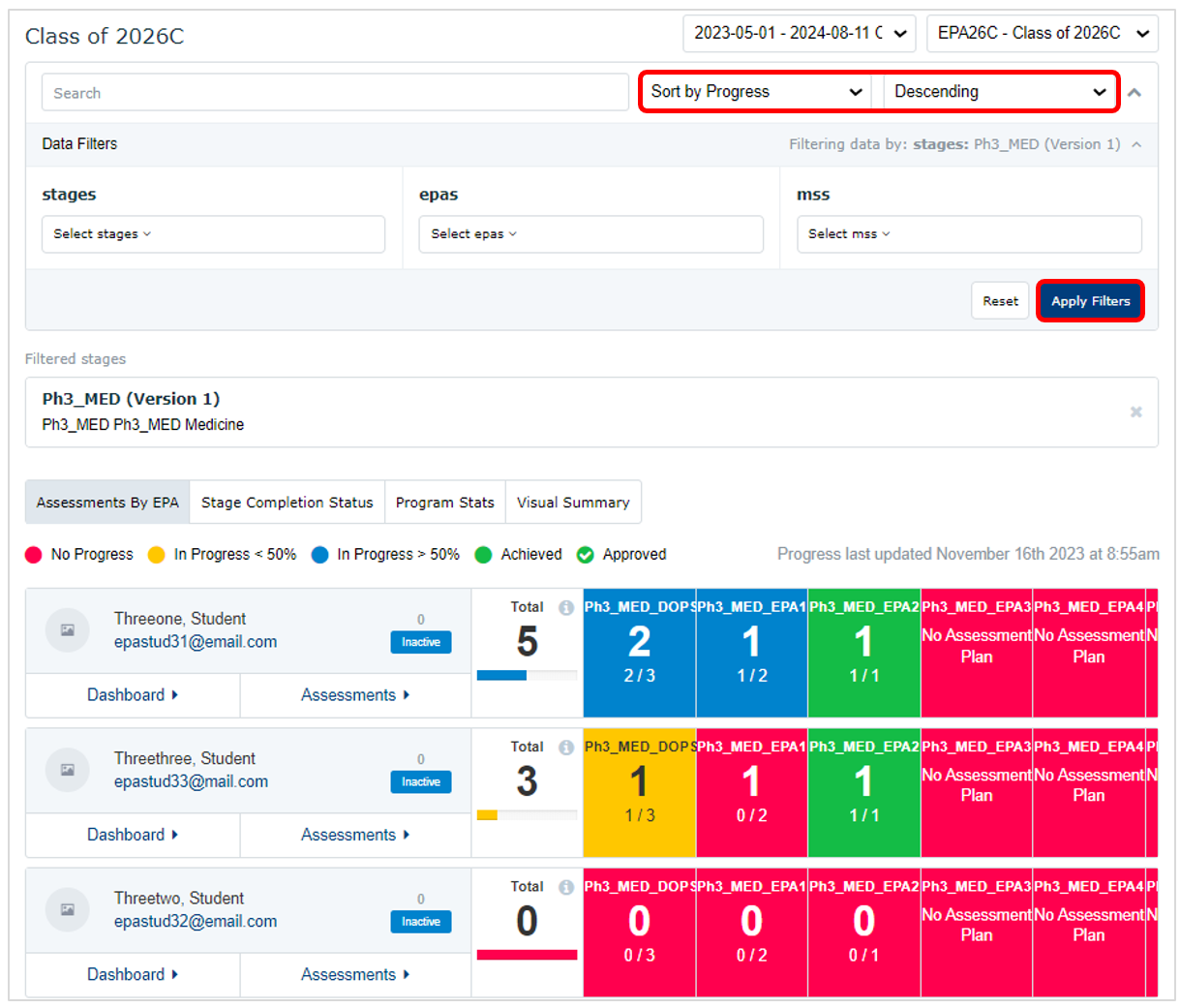
|
What do the numbers mean?
|
|
What do the colors mean?
|
5. To view the assessment plans/requirements per EPA, mouse over the DOPS/EPA and click on the (i) icon.
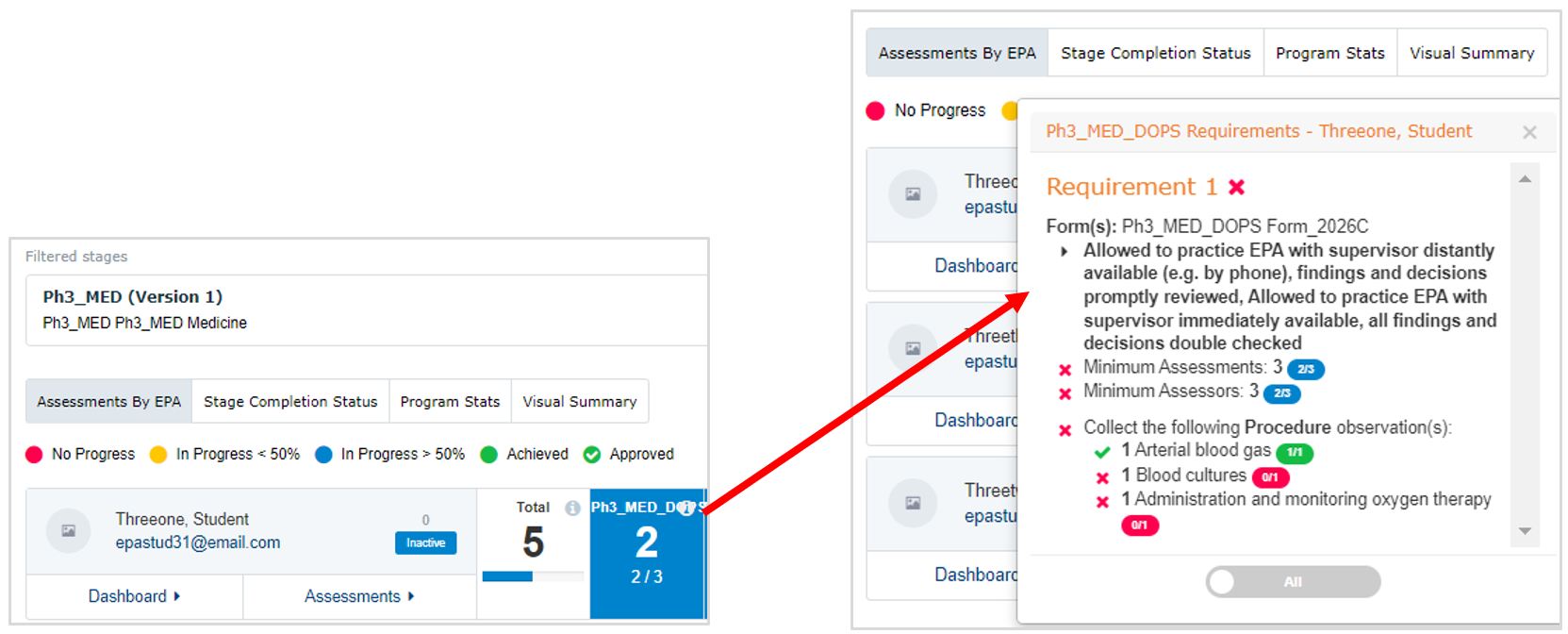
6. To filter results by curriculum period and CG, OR entire cohort, select from the Curriculum drop-down on the upper right-hand corner and wait for the page to refresh (no need to click Apply filter).
To switch view to entire cohort, select cohort, e.g., …Class of 2026
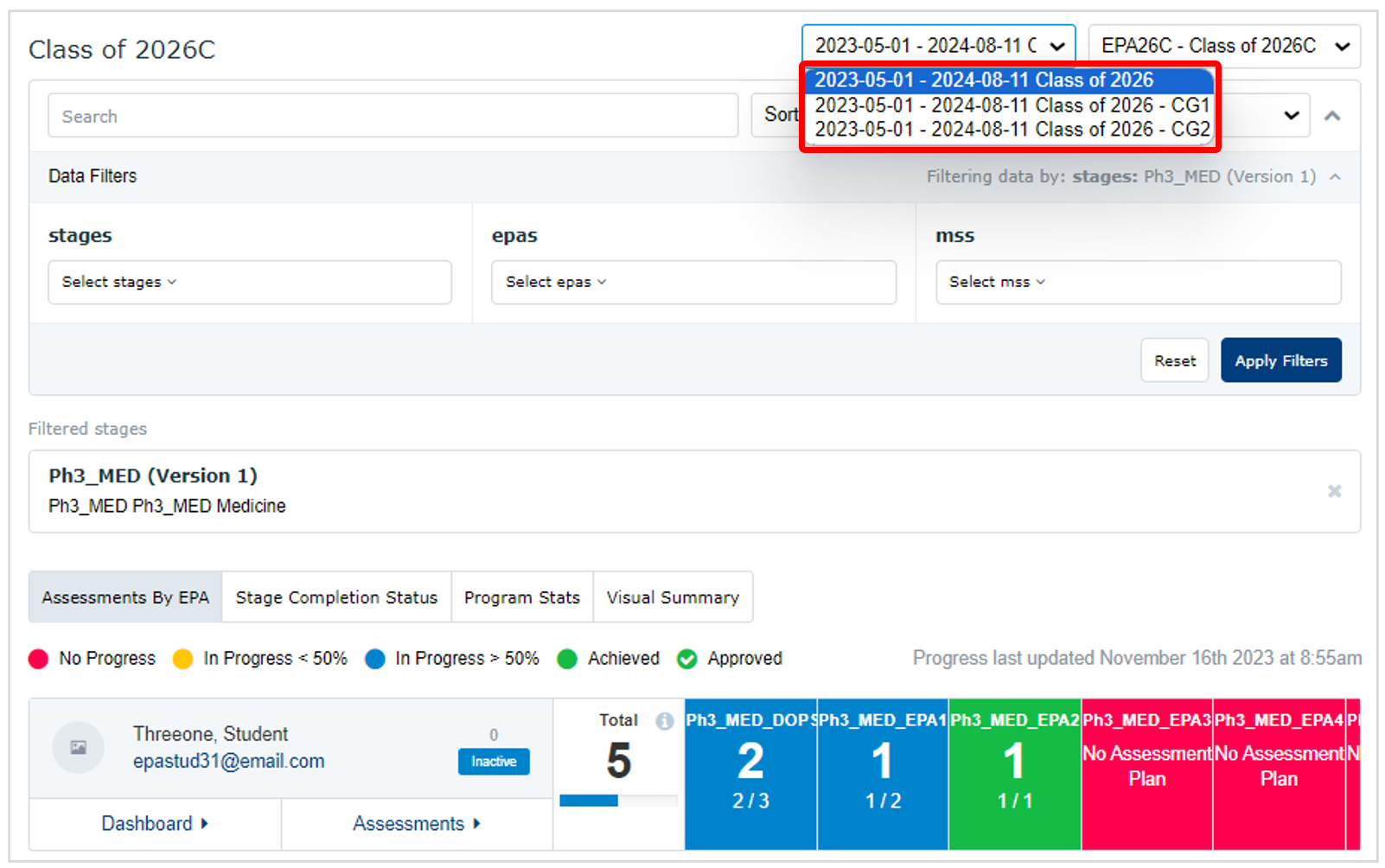
7. Click the rest of the tabs for more overview information on:
- Stage Completion Status: Shows each learner’s progress towards meeting all EPAs within a stage.
- Program Stats: Shows a bar graph depicting how many assessments have been completed on each student, highlighting the proportion that meet the plans.
- Visual Summary: Shows the performance of all students in a program relative to each other and their training phases and is meant to be only viewed by Competency Committee members.
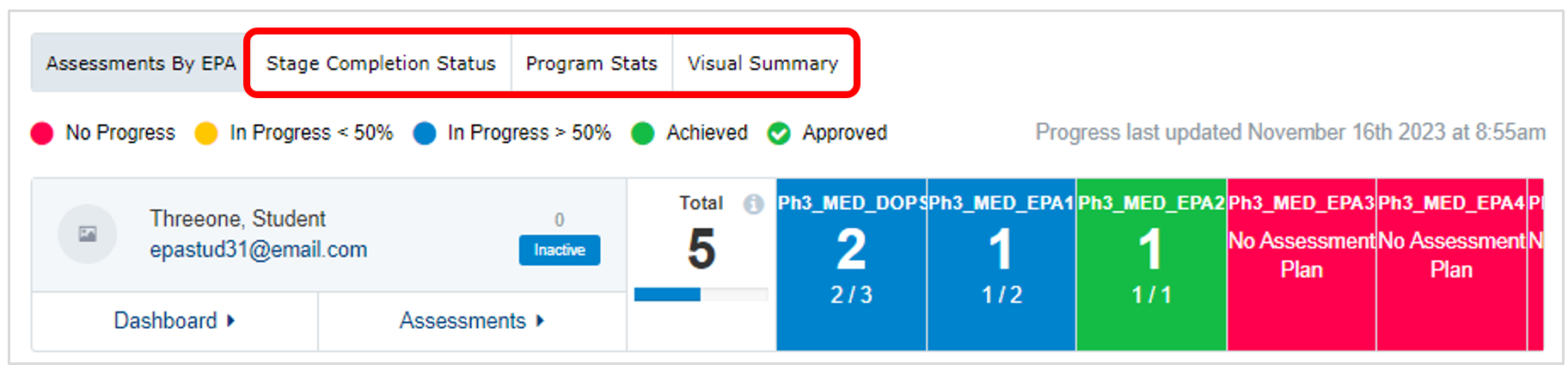
B. View progress by student (Learner Dashboard)
1. To zoom in to a student’s EPA completion details, select Dashboard tab underneath a student’s profile. This view gives the students an overview of all EPAs to be completed per posting:
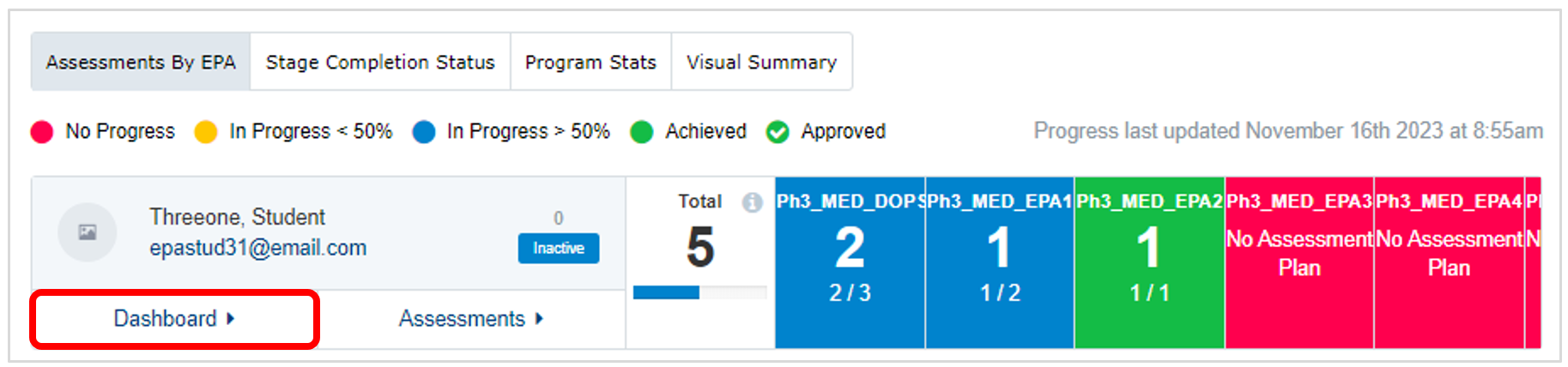
i. Trends - To view graphs of global and milestone scores
a. To view the graphs of global and milestone scores for a selected student, click Trends and scroll to the bottom of page. It will generate a graph to show the progression over time.
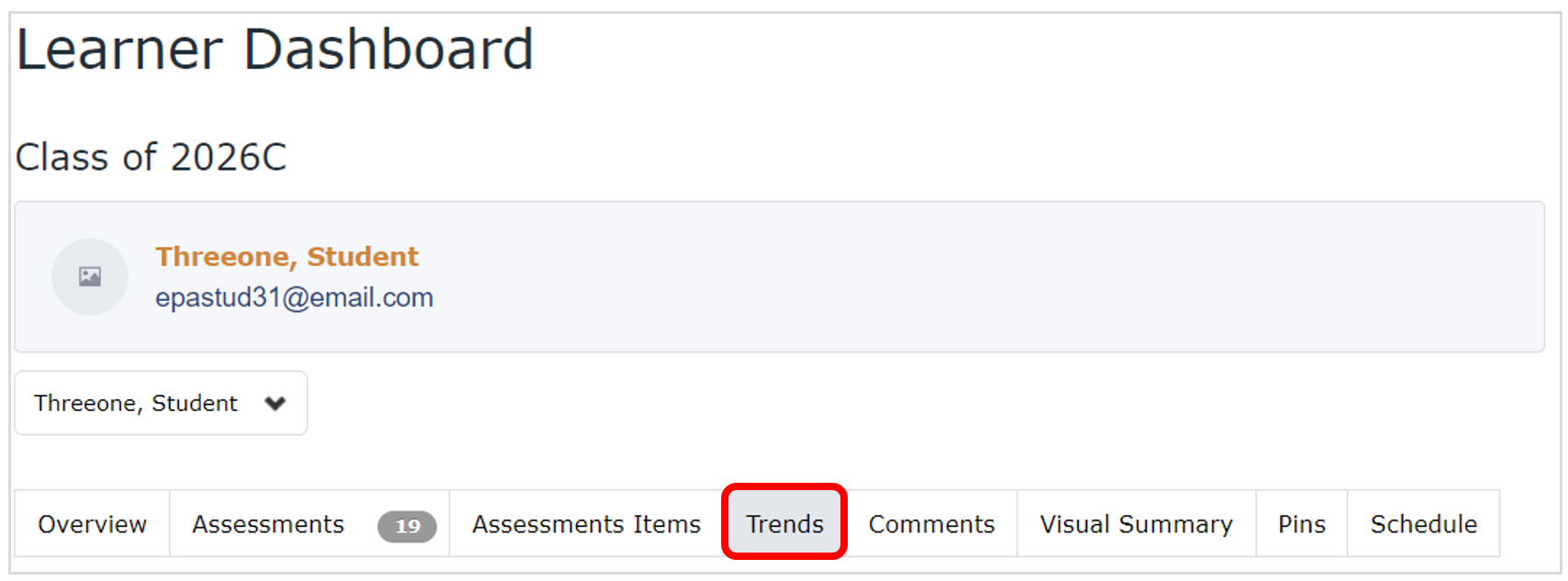
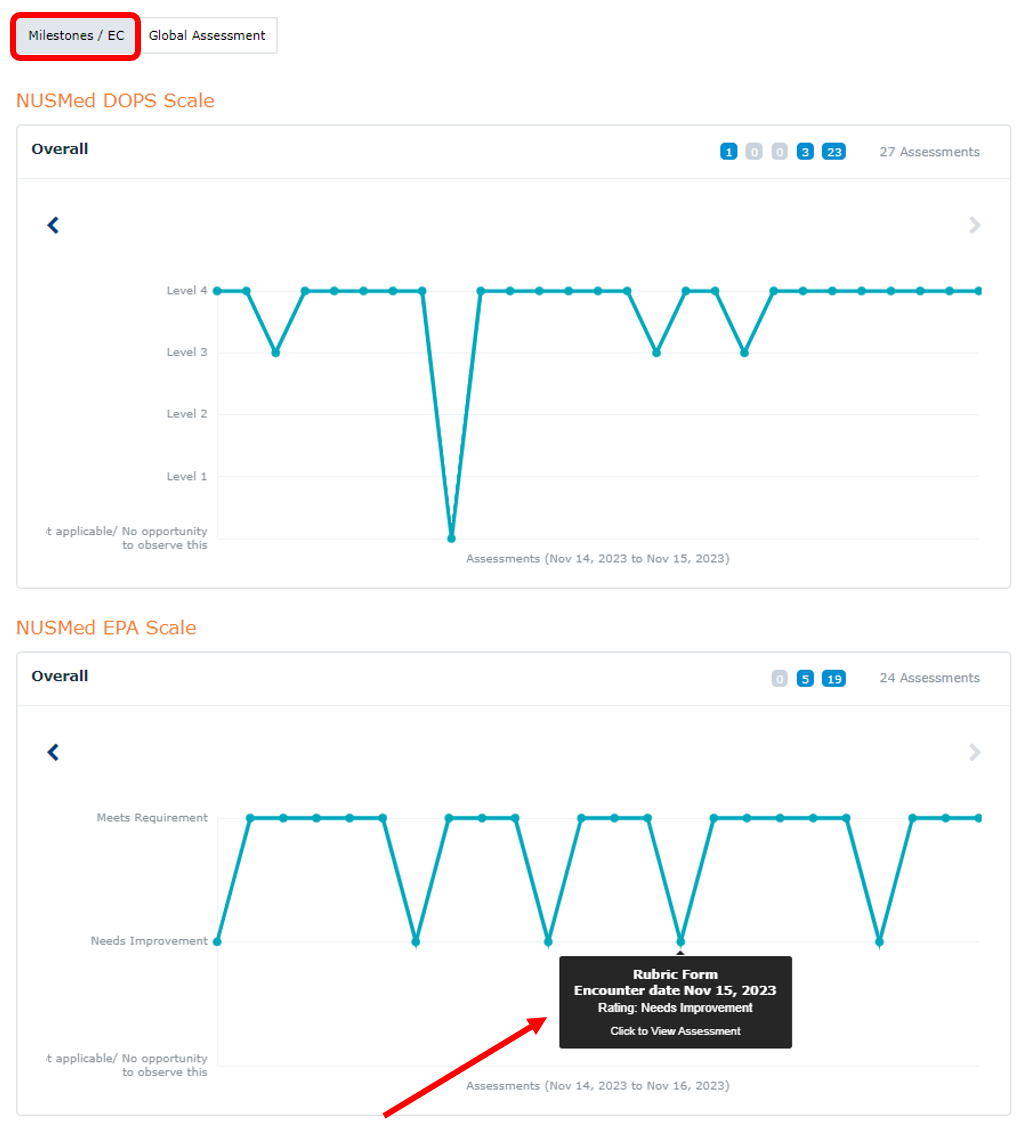
- Milestone/ EC: Access directly the individual EPA/DOPS forms by clicking on an individual data point.
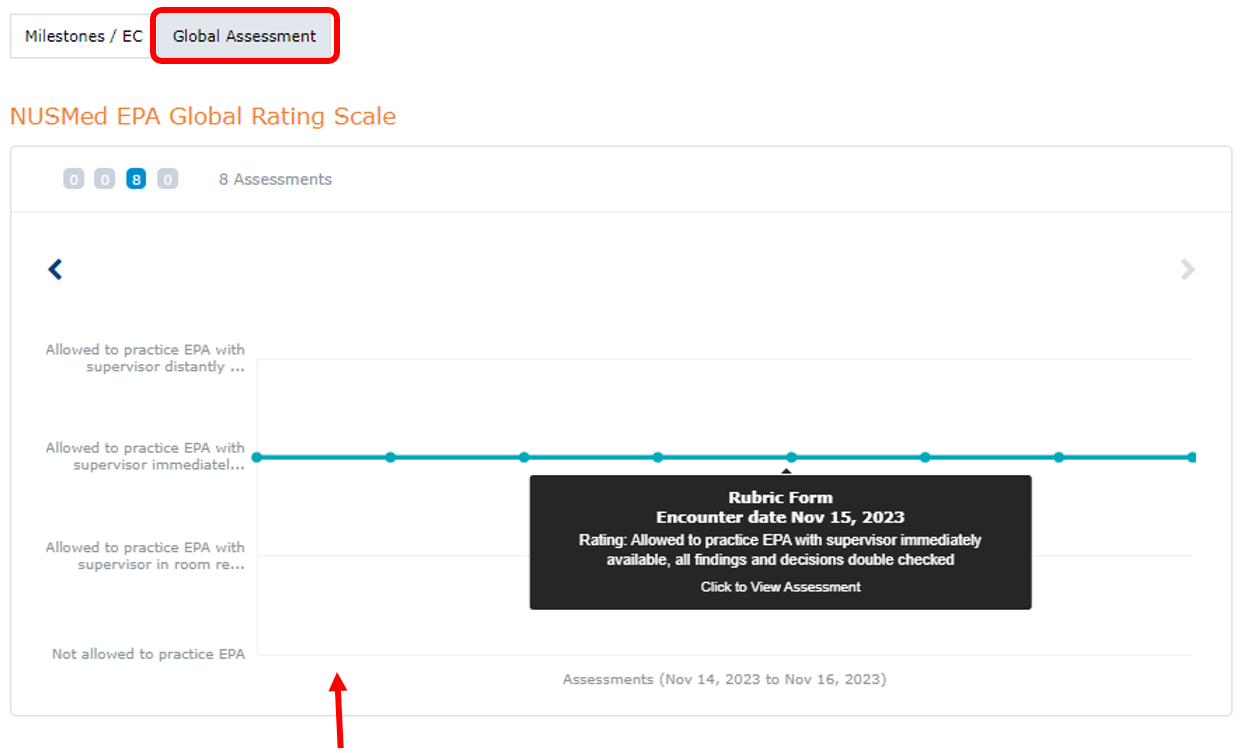
- Global Assessment: Shows overall standing of student in terms of entrustment levels across various EPA/DOPS encounters.
b. To drill down to individual milestones/display graph for a particular milestone/EPA component, search and select a milestone from the drop-down and click Apply Filters.
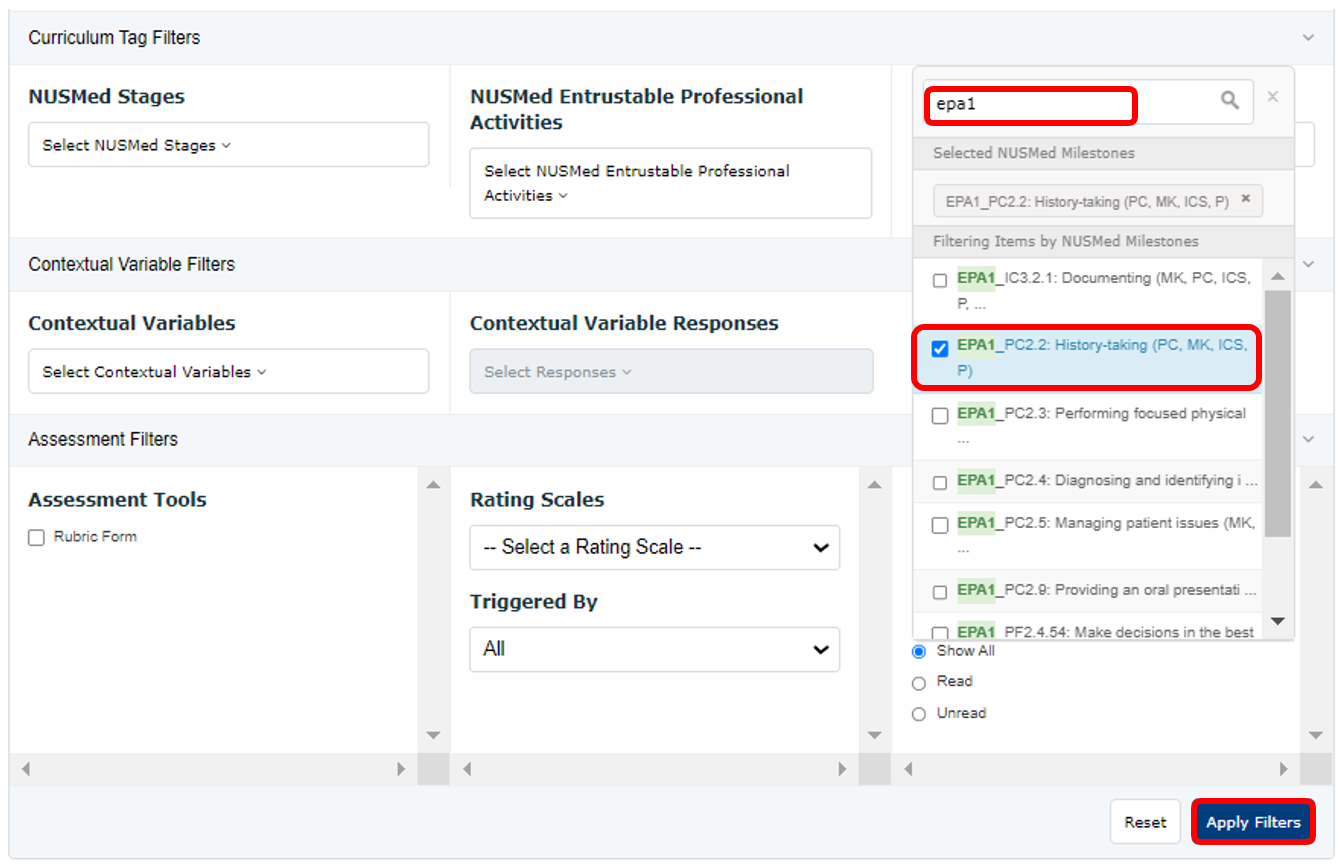
i. Example for EPA1 milestone, i.e. History Taking.
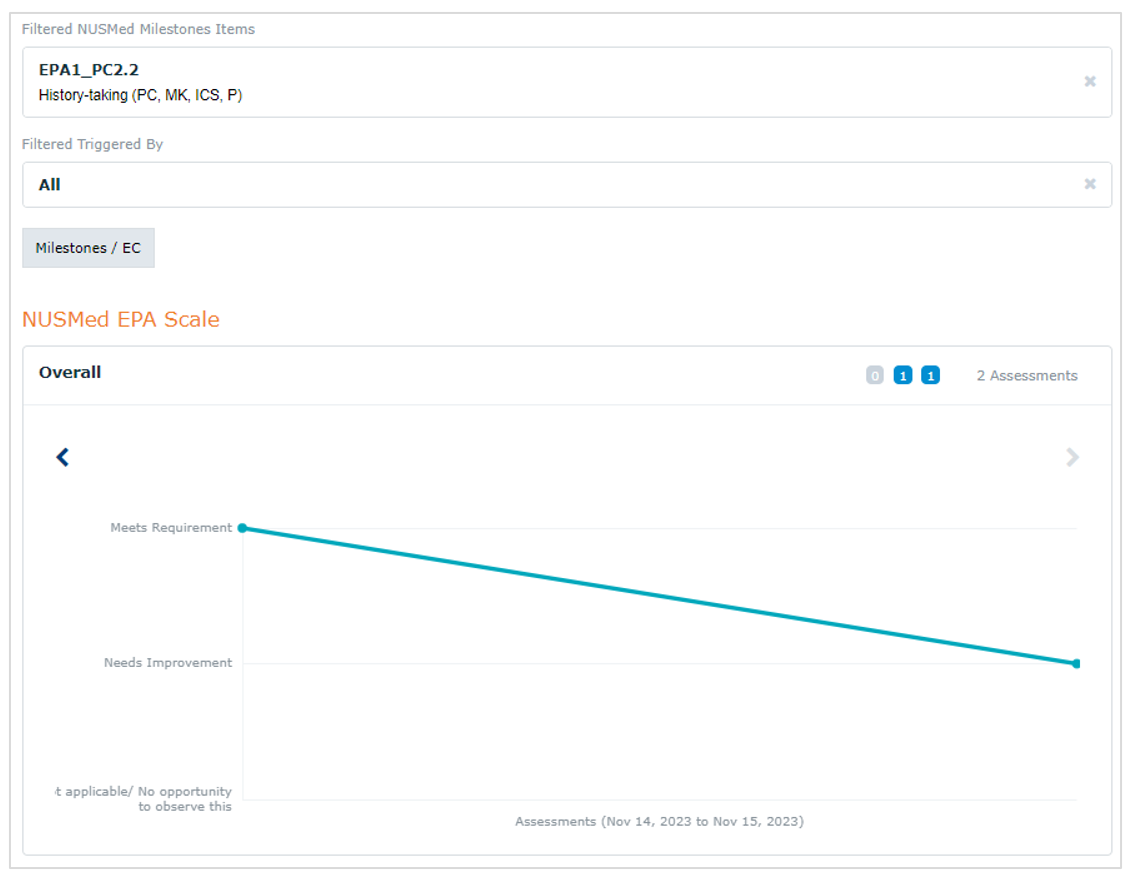
ii. Example for Professionalism milestone.
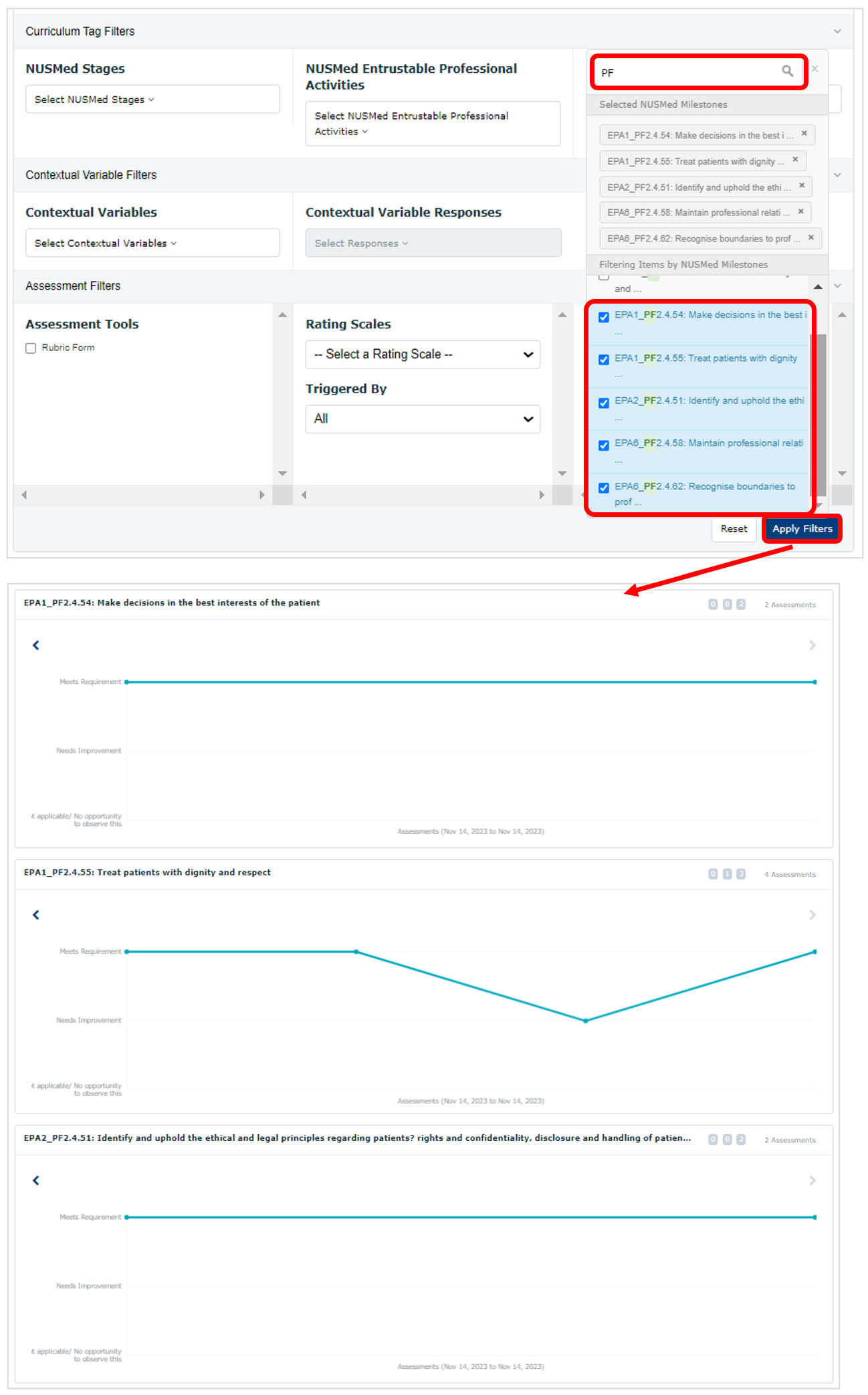
ii. Comments - To review overall assessors' verbatim feedback on individual students
a. Click on Assessment & Evaluation (top right bar) > My Learners and select Dashboard underneath one of the student profile.
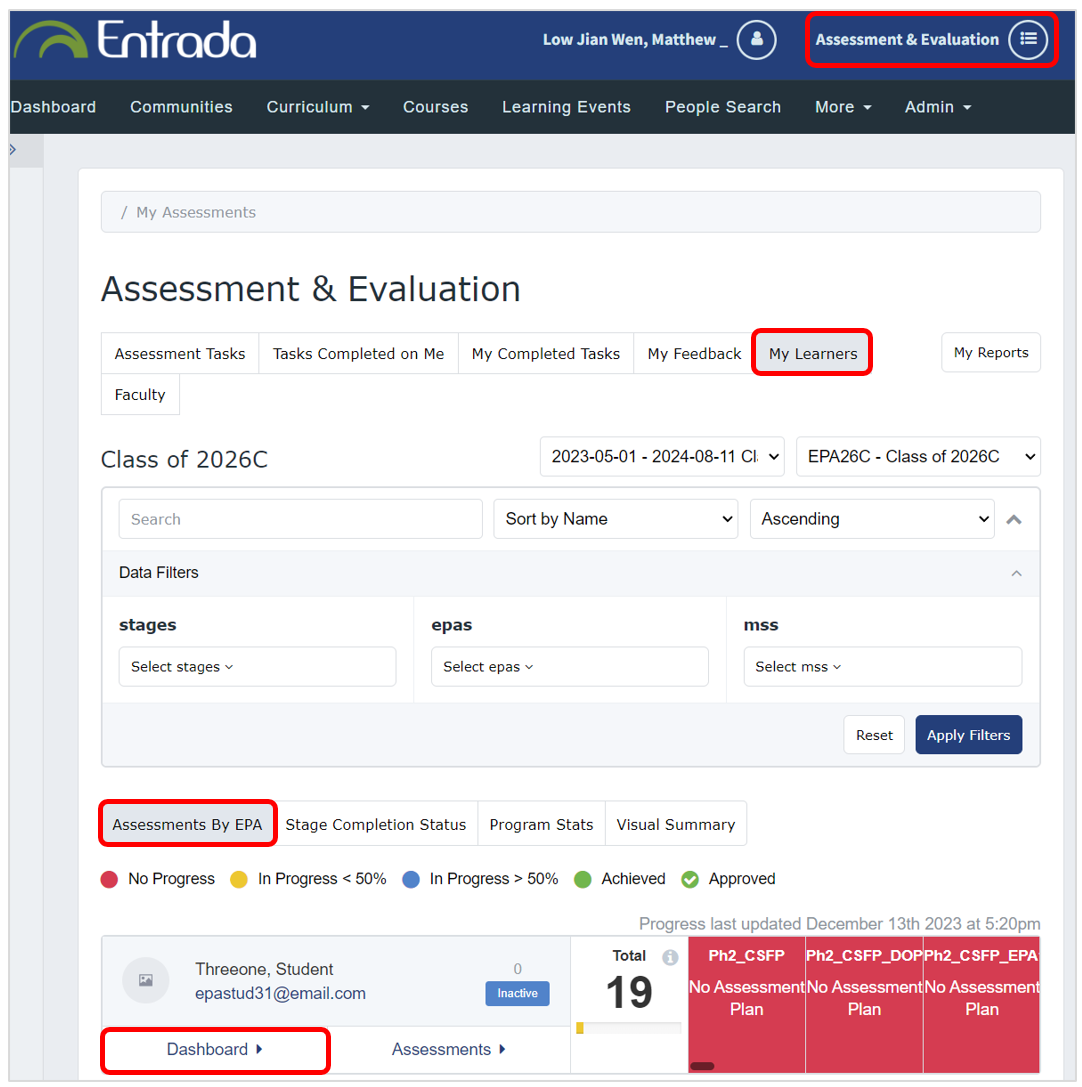
b. Click on Comments tab and scroll down to see Assessment Comments.
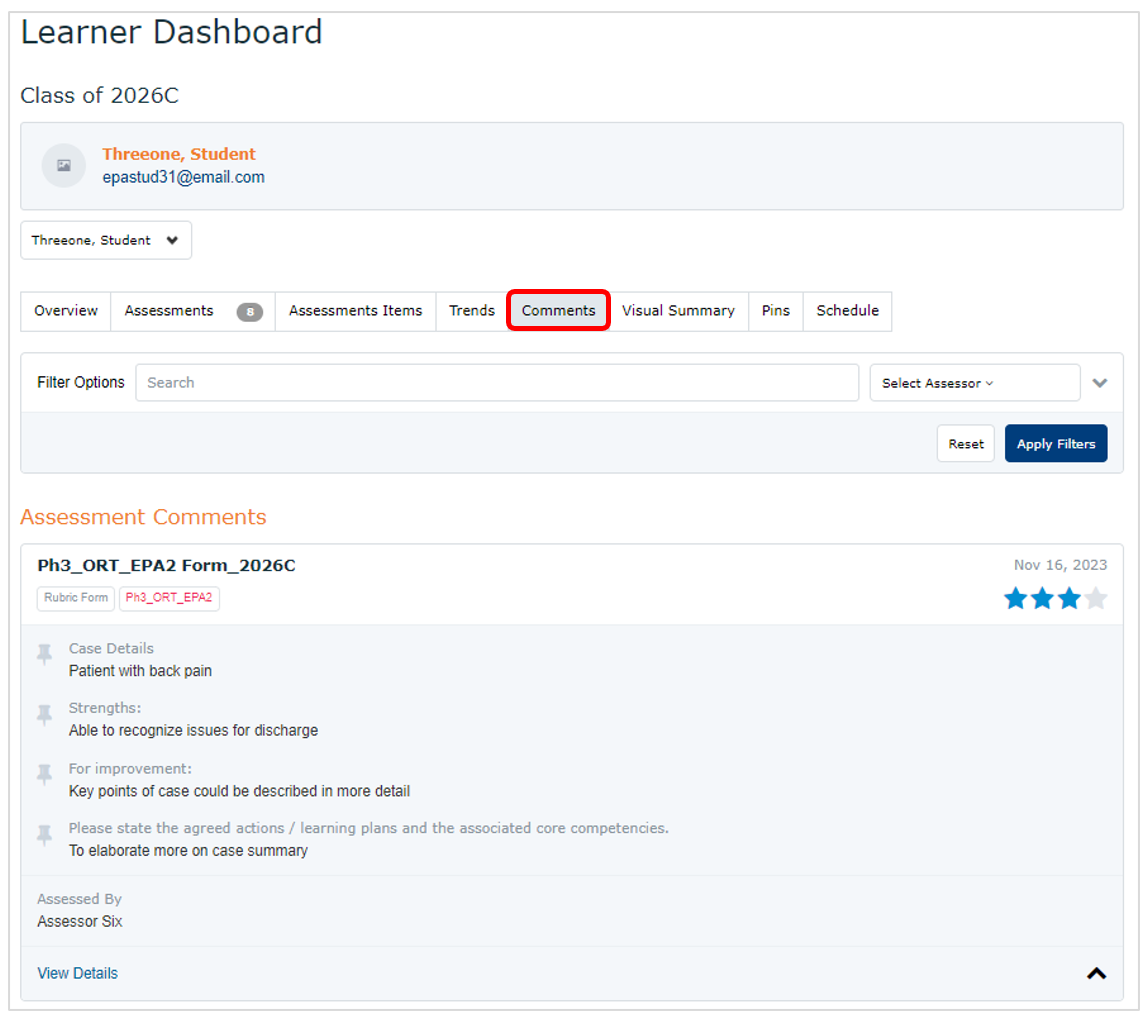
iii. Visual Summary - To review student's progress and assessor feedback on individual students
a. Click on Assessment & Evaluation (top right bar) > My Learners and select Dashboard underneath one of the student profile.
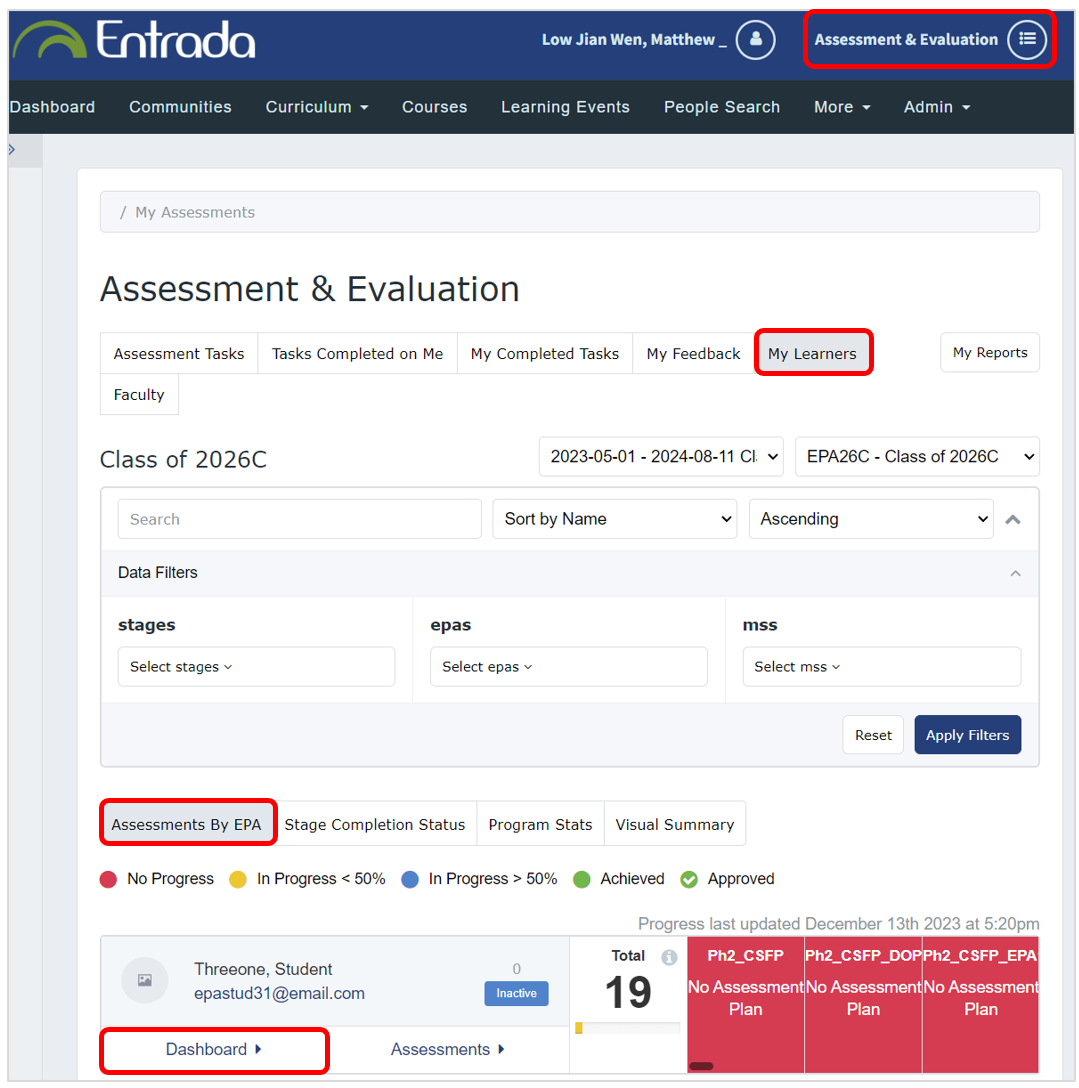
b. Click on Visual Summary tab. On the Visual Summary page, observe the overall entrustment level using the NUSMed EPA Global Rating Scale.
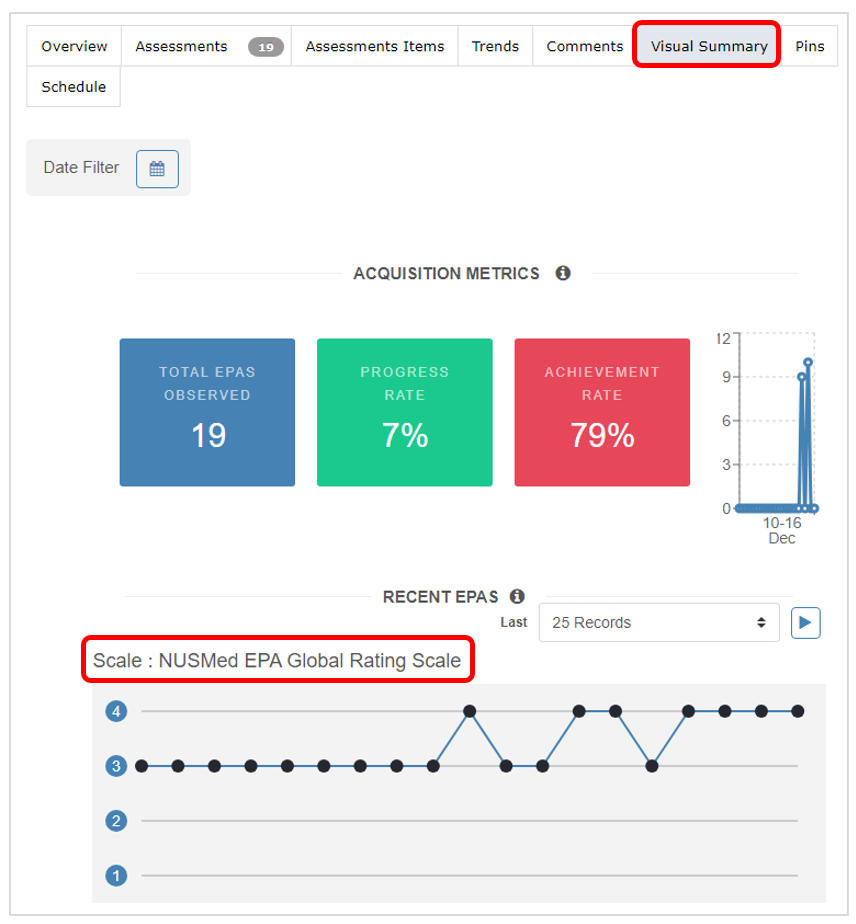
c. Scroll down to see Assessment Comments downward and select the specific EPA form from the dropdown menu to assess your progress in terms of the number of forms to go, observed, required, and achieved.
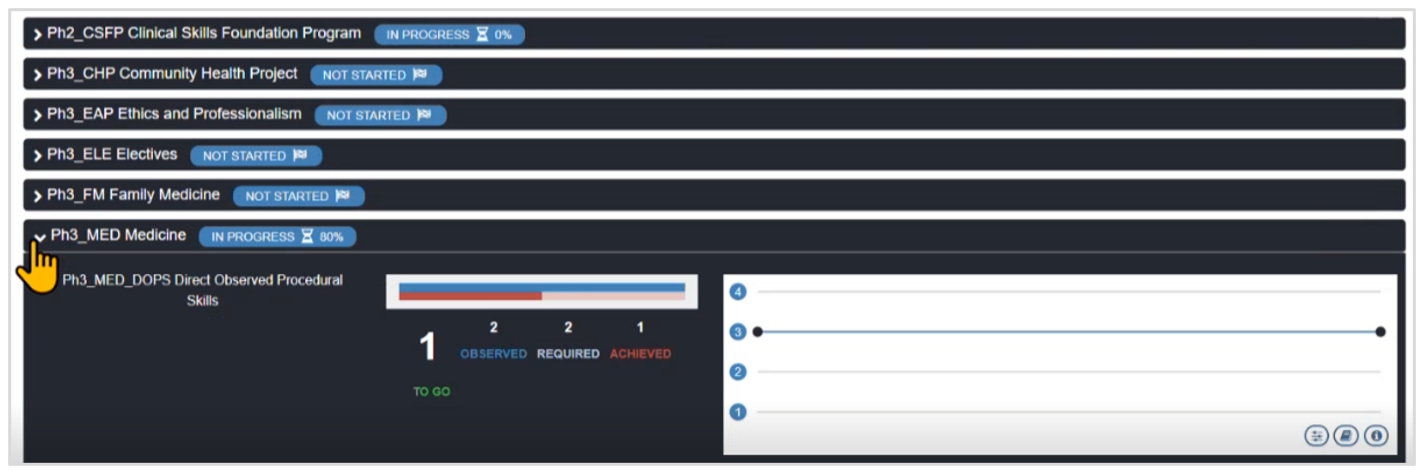
d. Select the book icon to access a tabular report detailing your entrustment rating, assessor name, situation context, and overall comments.
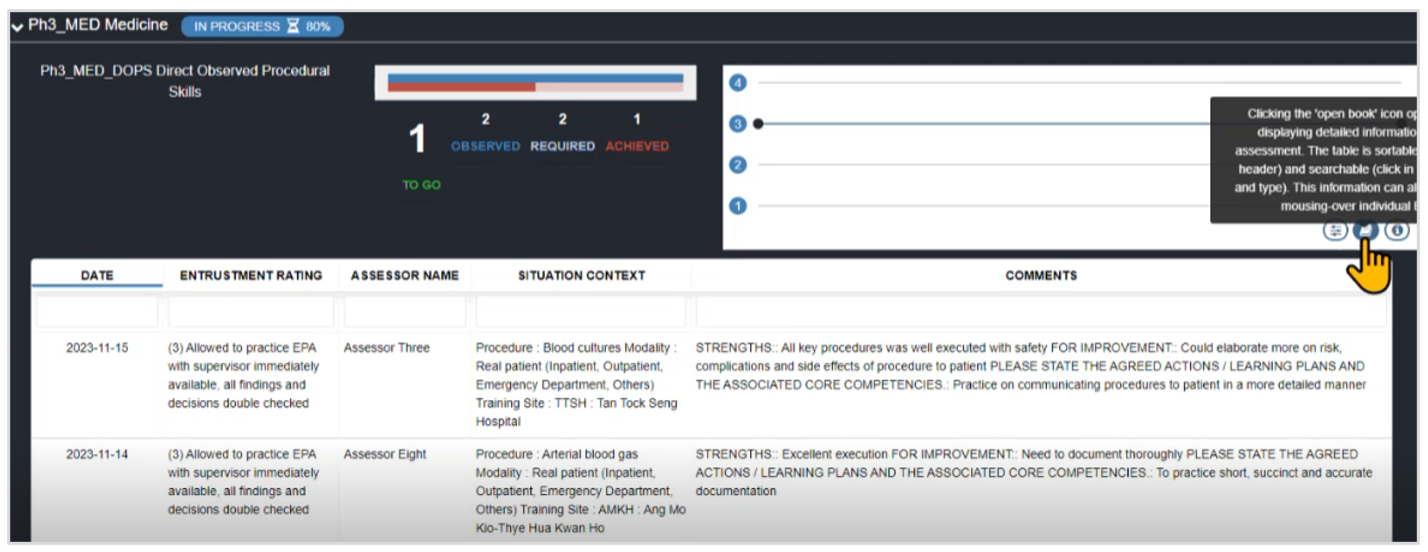
e. Upon fulfilling all requirements and achieving the desired entrustment level, a green checkmark will be visibly indicated.
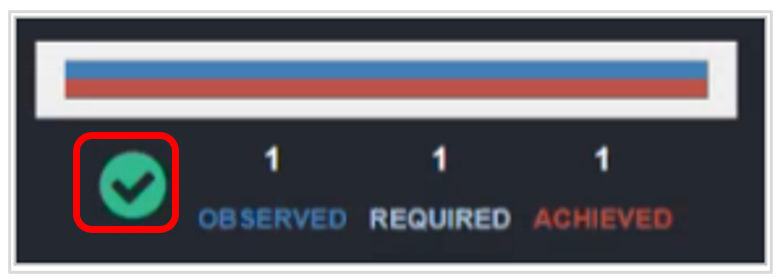
C. Promote Learners per Posting/EPA
1. To promote a student to “Completed” status for each Posting/EPA, select Dashboard tab underneath a student’s profile.
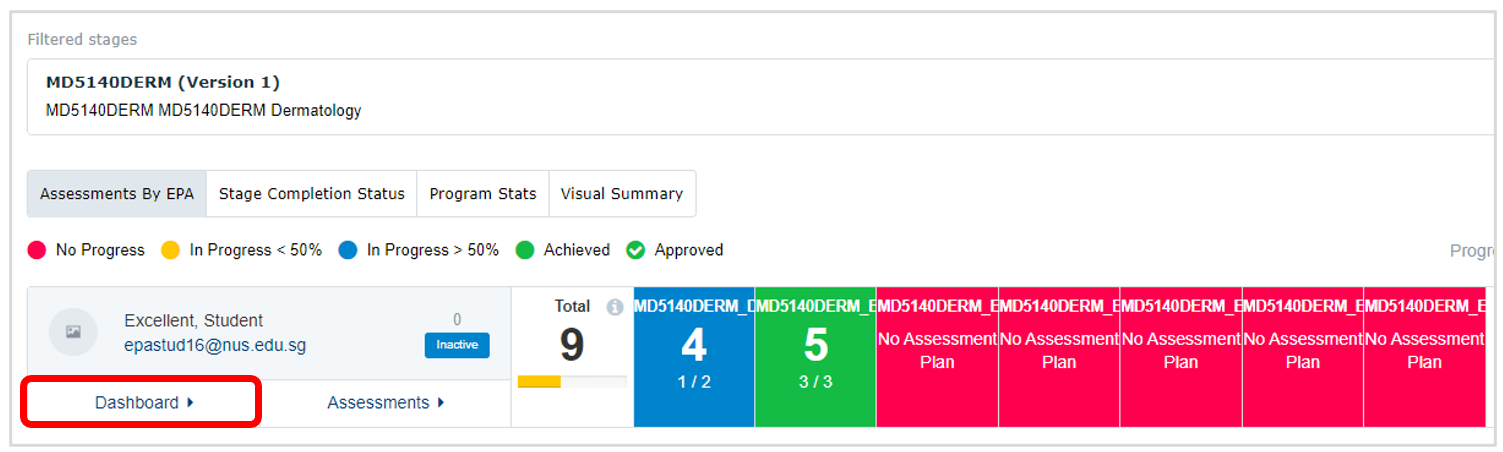
2. On the right hand side of a Posting or EPA, click the grey circle.
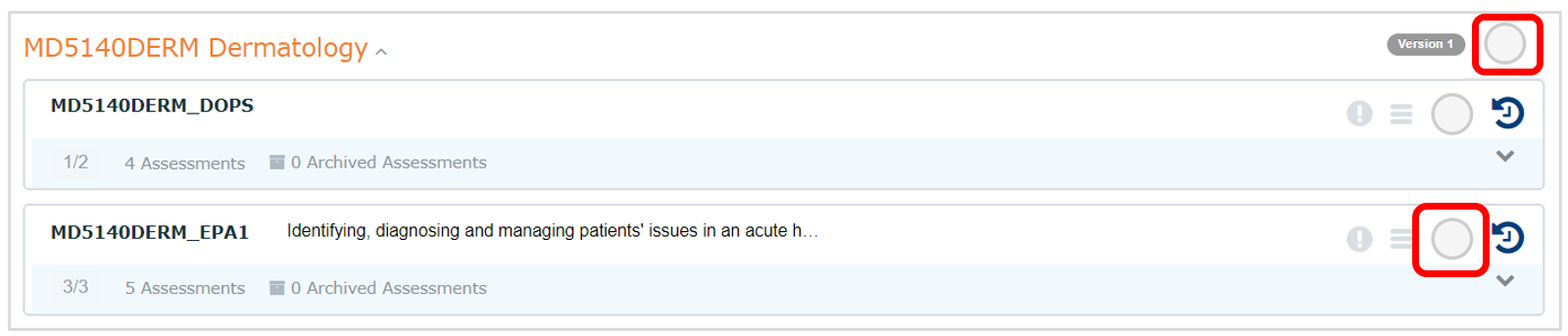
3. In the dialogue box, enter text and mark a Posting or EPA as Complete.
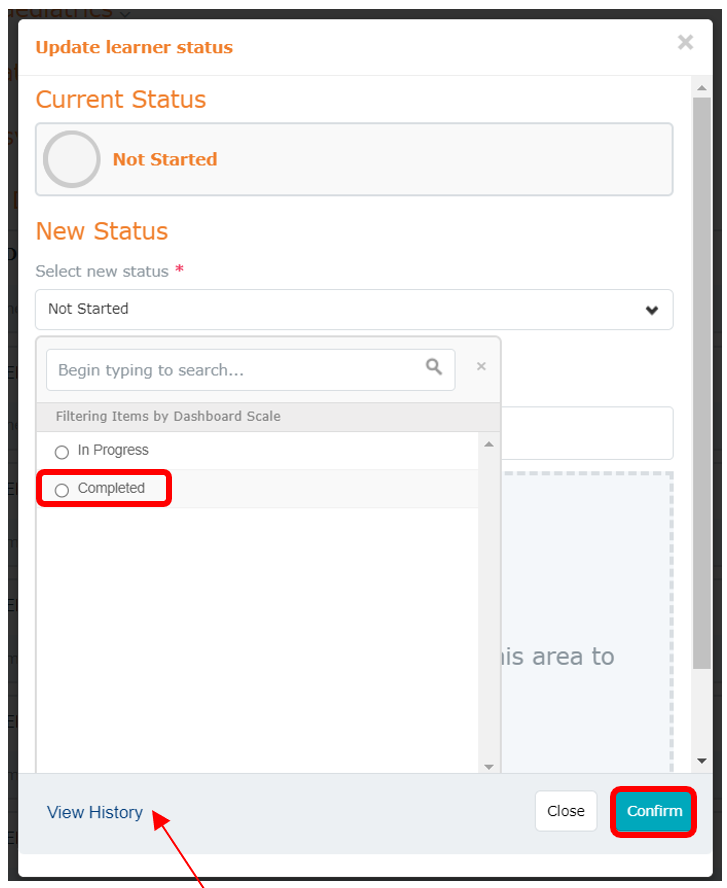
4. You can also click View History in the dialogue box and see any previous comments or decisions regarding learner promotion (or demotion).