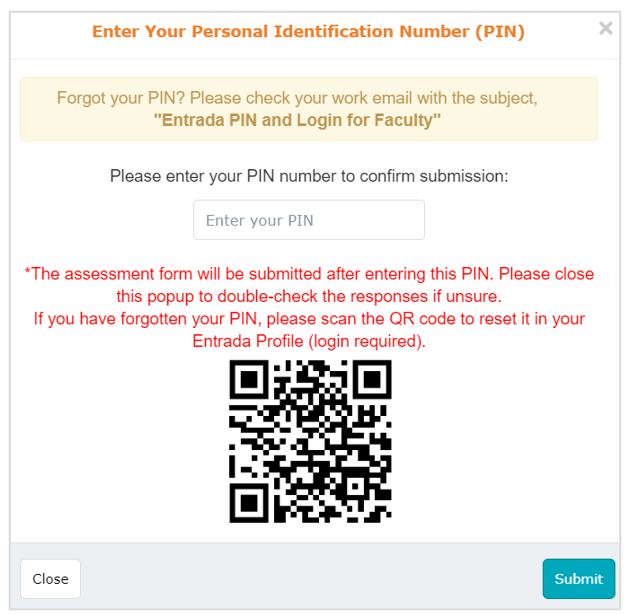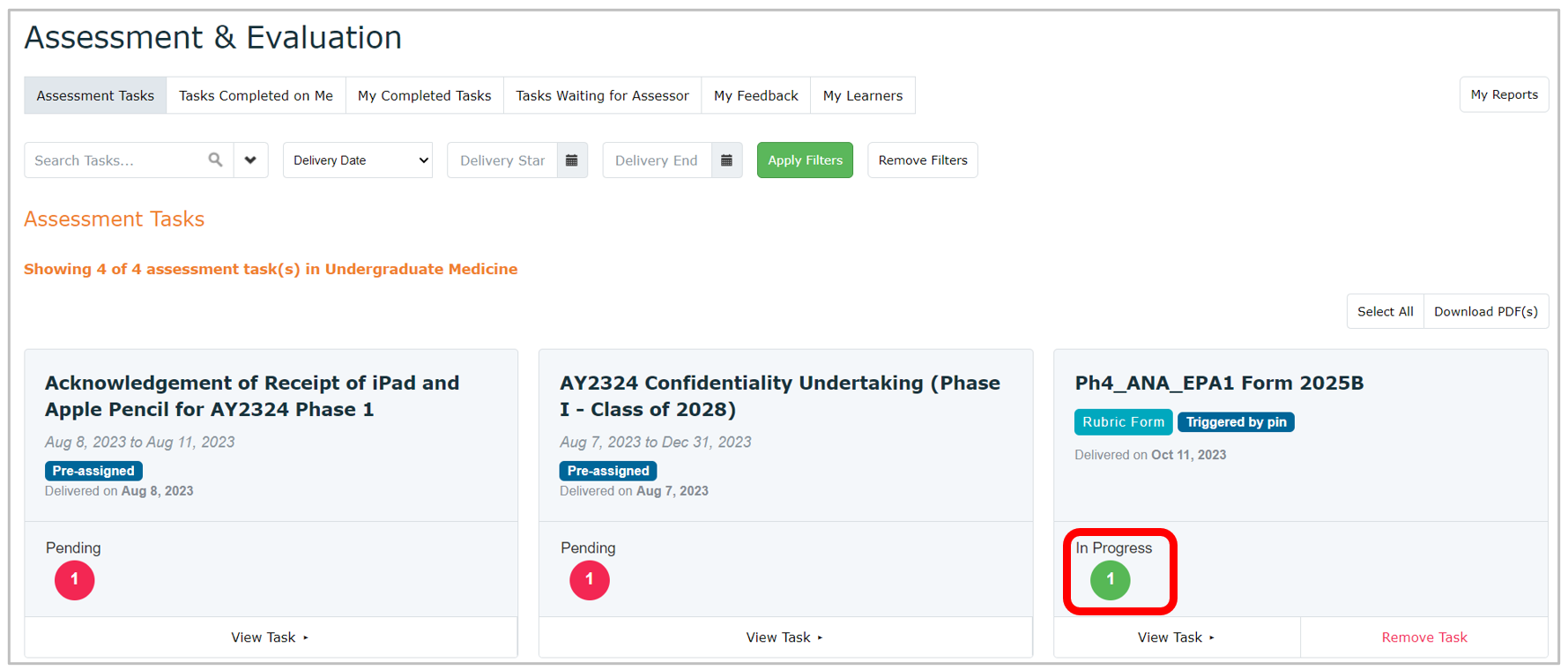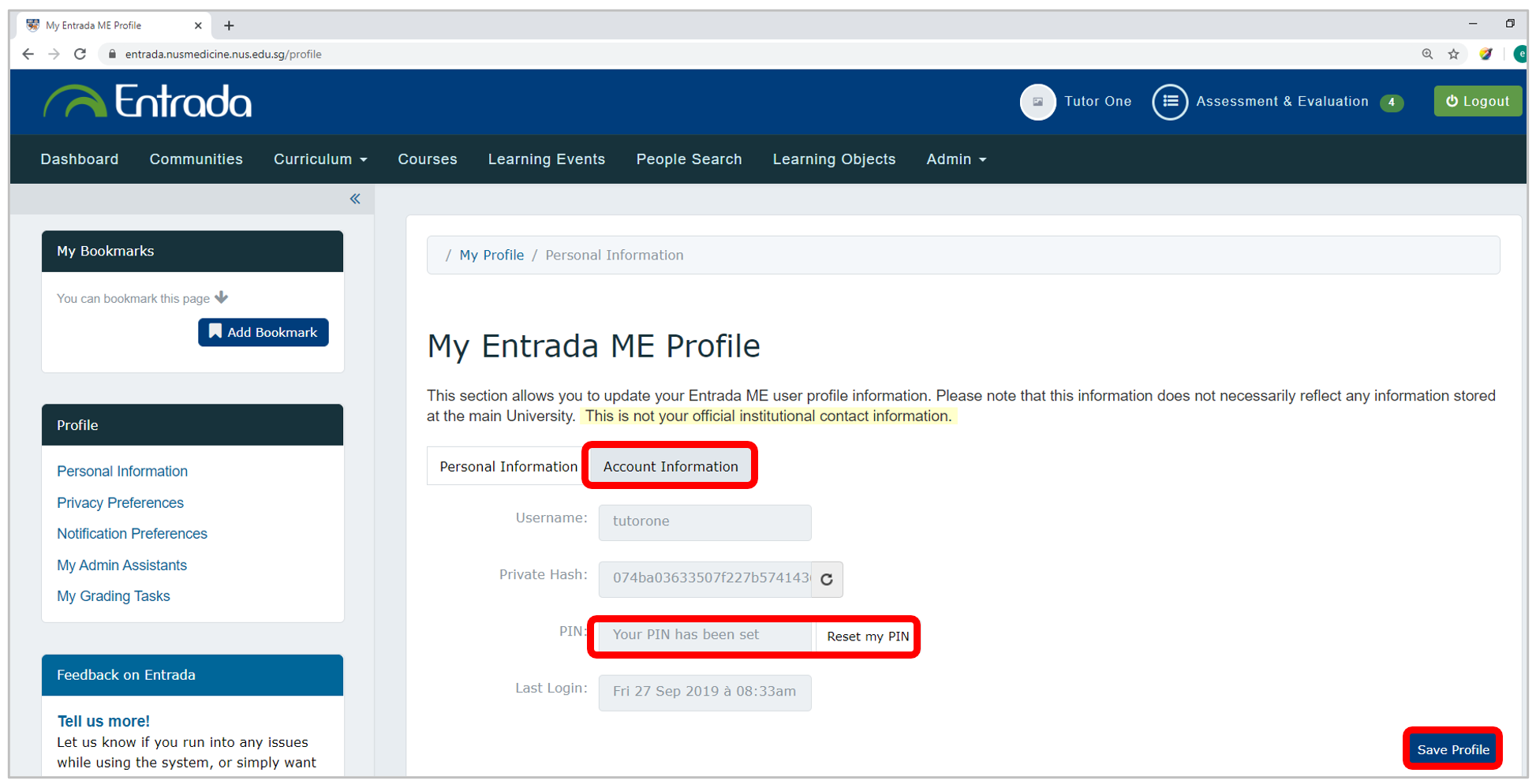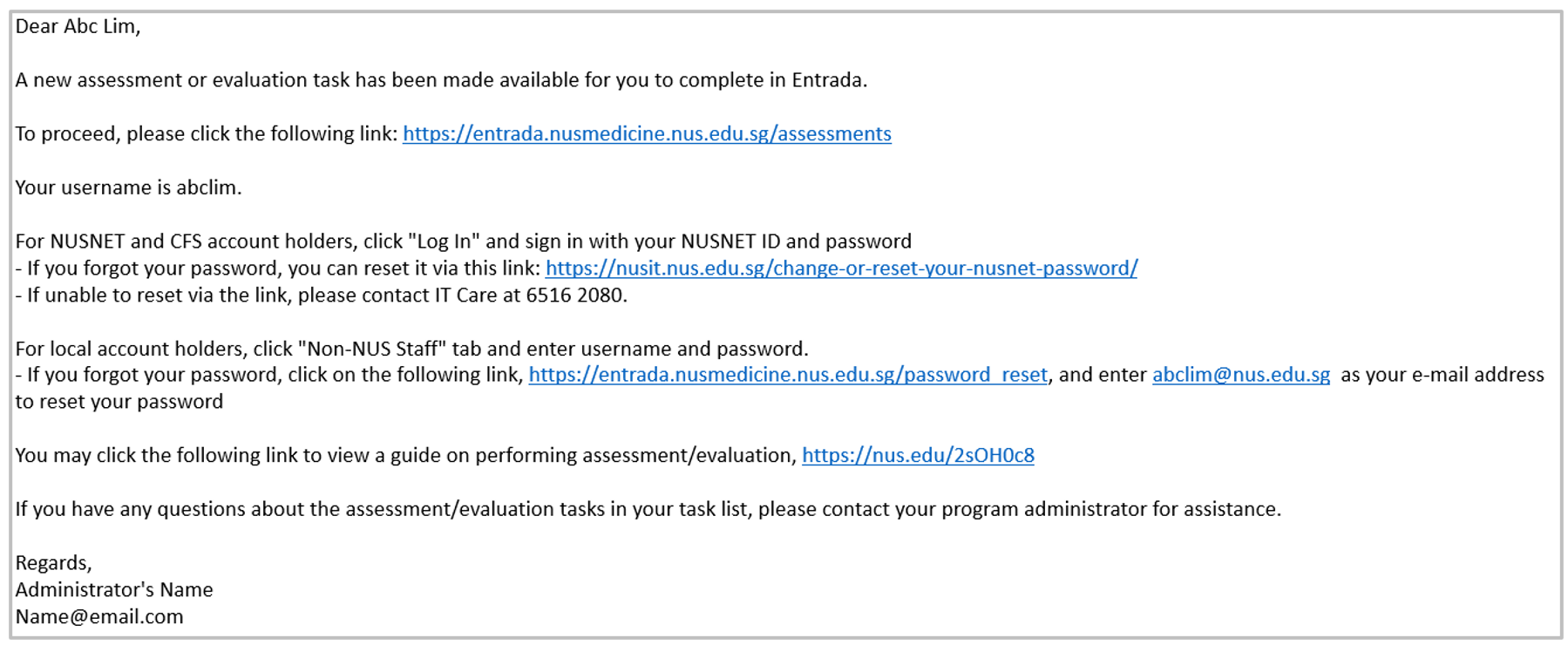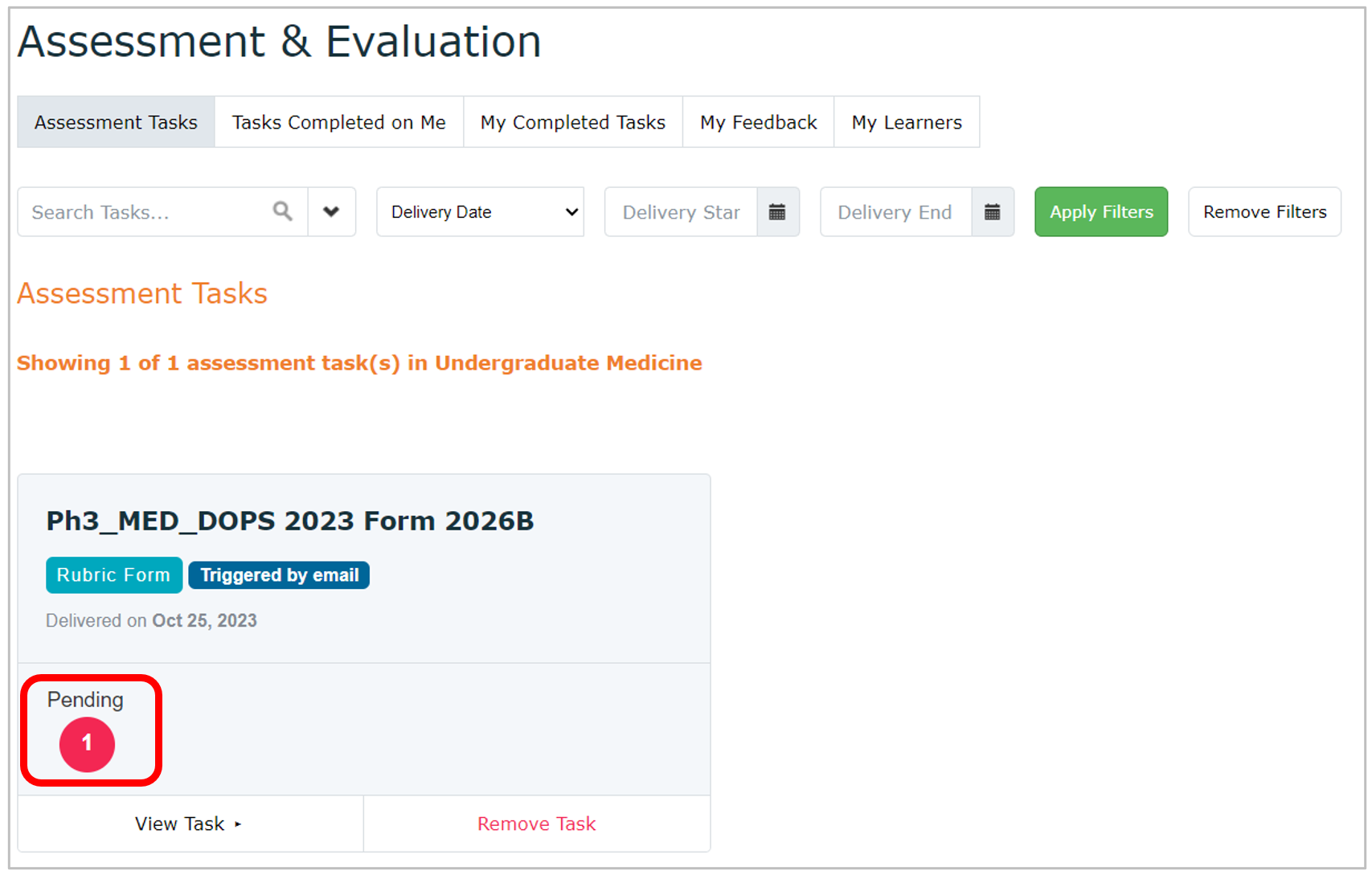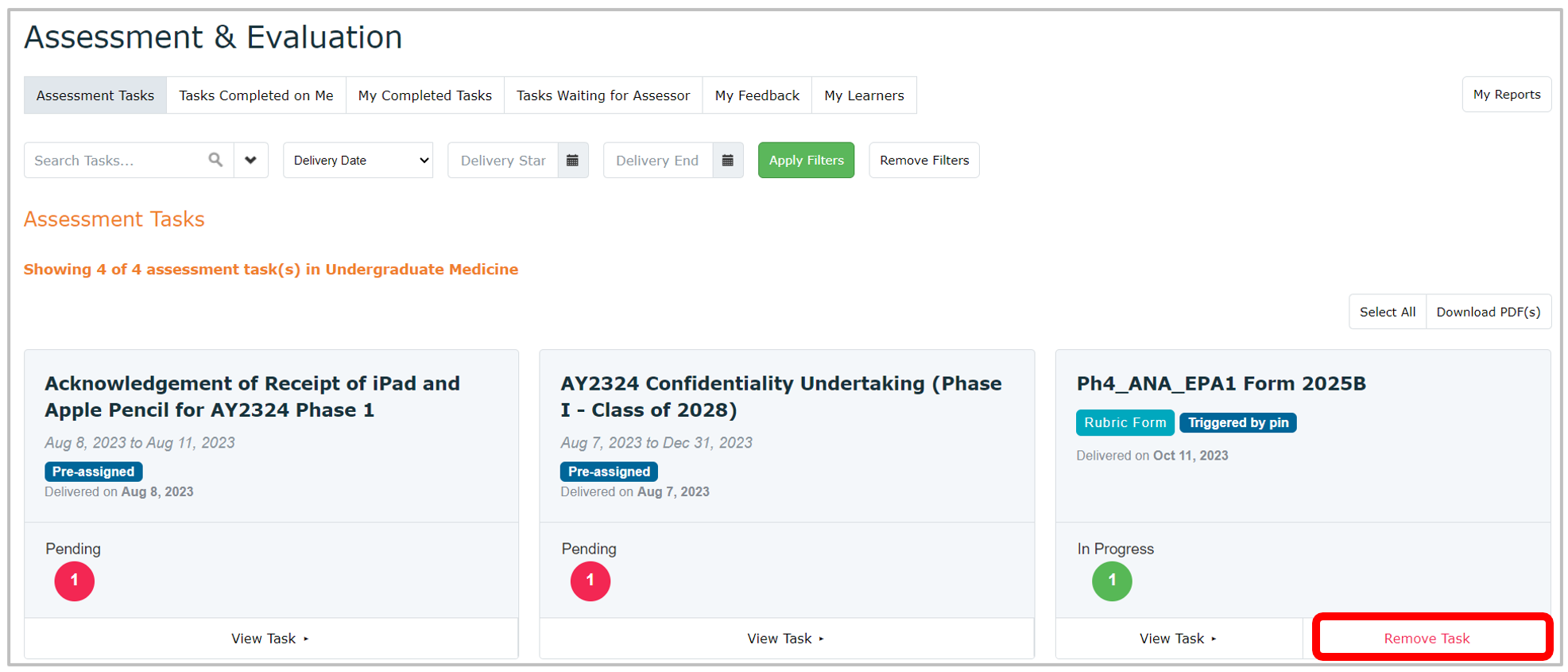1. The student will first login to Entrada using his/her device and trigger the assessment, as follows:
- On-Demand Workflow: Entrustable Professional Activity (EPA)
- Assessor’s Name: (Please type part of the assessor’s name in the box to search for it.)
- Date of Encounter
- Assessment Method: Assessor to complete the assessment on the spot (Recommended)
- Program: (Please select your cohort, e.g. Class of 2026)
- Select an EPA by referring to your Phase, Posting and EPA code: (E.g. Ph3_MED_EPA1)
- Assessment Tools: (Please select the EPA or DOPS form)
- Click Begin Assessment.
Note: Option 2 is an alternative method to verify the form after it has been filled on the spot, using the assessor's Entrada account login, rather than PIN.
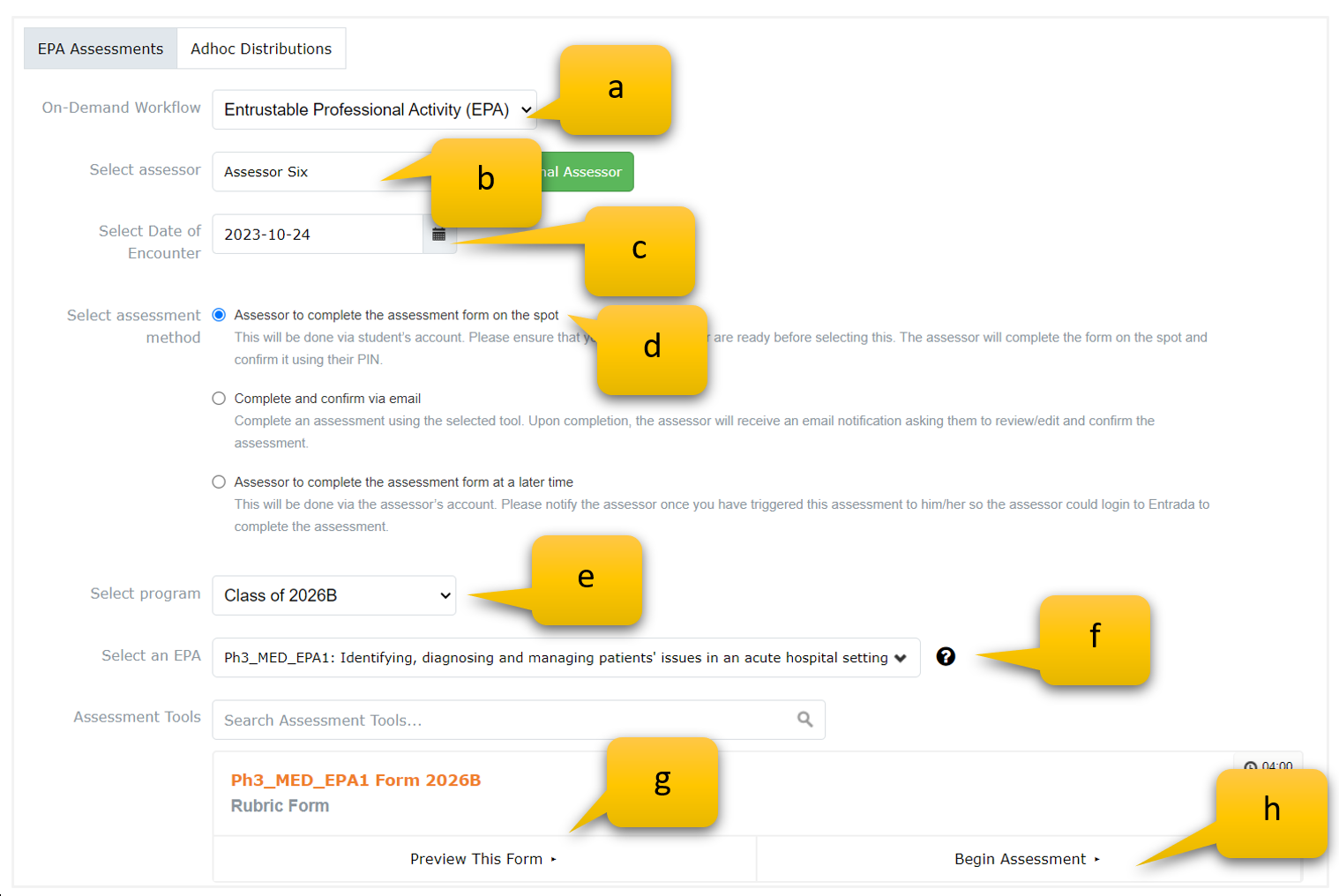
IMPORTANT! For (d) Assessment Method, please ensure that you are able to submit the form on the spot.
Otherwise, please select the 2nd method, i.e. Complete and confirm via email - for you to fill in as much as you can, and click Submit and Notify Assessor by Email, so you can login to Entrada to complete and verify the form later.
2. Once the form is displayed, you (the assessor) will then fill in the form on the student’s device.
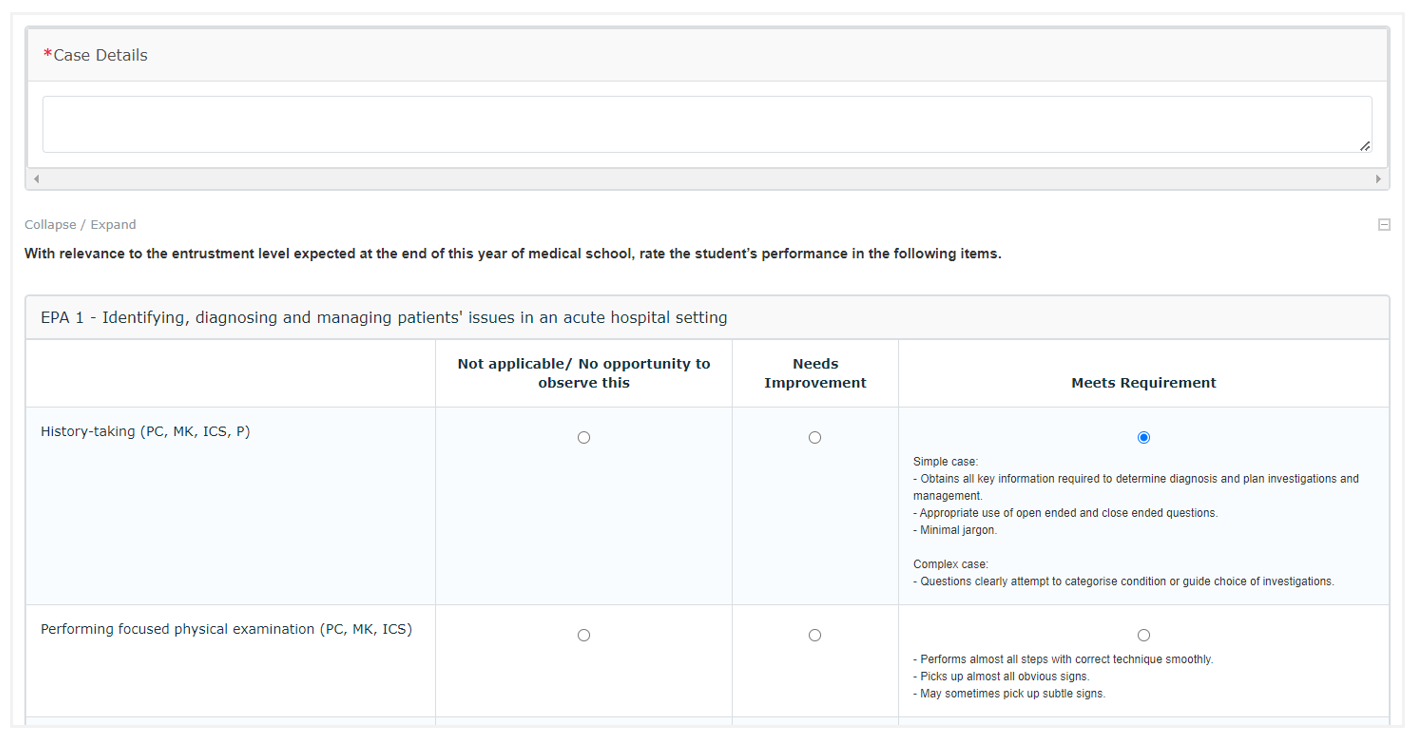
3. Once done, scroll below and select Submit and have assessor confirm by PIN.

4. Enter your PIN and click Submit to complete the form submission.
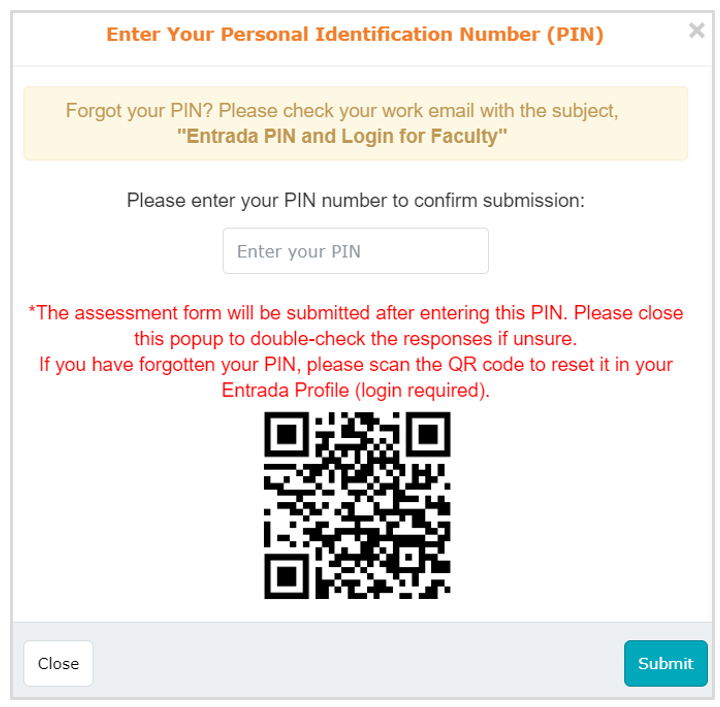
Troubleshooting/FAQ:
|
1. Student cannot find you as assessor from the Assessor list. |
|
Answer: |
|
2. I am unable to recall my PIN. |
|
Answer:
|
|
3. How do I open-up a triggered assessment that I saved as draft on student device? |
|
Answer: |
|
4. I want to change/reset my PIN. How can I do this? |
|
Answer:
|
|
5. What is the difference between using PIN and logging in? |
|
Answer:
|
|
6. How can I view the forms that was sent to me to complete later? |
|
Answer: |
|
7. How can I remove a form that has been wrongly triggered me? |
|
Answer: |